|
|
Windows 10でエクスプローラーのクイックアクセスに削除済みのファイルやフォルダーが表示される場合の対処方法 | ||
Windows 10でエクスプローラーのクイックアクセスに削除済みのファイルやフォルダーが表示される場合の対処方法 |
|
Q&A番号:020630 更新日:2024/08/22 |
 | Windows 10で、エクスプローラーのクイックアクセスに削除済みのファイルやフォルダーが表示される場合の対処方法について教えてください。 |
 | 削除したファイルやフォルダーがクイックアクセスに残っている場合は、クイックアクセス画面から削除する操作を行って表示が消えるか確認します。 |
はじめに
Windows 10でエクスプローラーを起動すると、初期状態でクイックアクセスが表示されます。
クイックアクセスの「よく使用するフォルダー」と「最近使用したファイル」欄には、頻繁に使用するファイルやフォルダーが自動で追加されます。
「よく使用するフォルダー」や「最近使用したファイル」に追加されたあと、基のファイルやフォルダーを削除すると、通常はクイックアクセスからも自動で削除されます。
削除済みのファイルやフォルダーが残っている場合は、クイックアクセスから非表示にする操作を行い、表示が消えるか確認します。
また、「よく使用するフォルダー」や「最近使用したファイル」欄自体の表示を隠して見えなくすることも可能です。
※ Windows 10のアップデート状況によって、画面や操作手順、機能などが異なる場合があります。
※ お探しの情報ではない場合は、Q&A検索から他のQ&Aもお探しください。
 Q&A検索 - トップページ
Q&A検索 - トップページ
 パソコン用語集
パソコン用語集
対処方法
Windows 10でエクスプローラーのクイックアクセスに削除済みのファイルやフォルダーが表示される場合は、以下の対処方法を行ってください。
以下の該当する項目を確認してください。
1. 削除済みのファイルやフォルダーを非表示にする
クイックアクセスに自動で追加されたファイルやフォルダーは、削除の操作を行って非表示にすることができます。
基のファイルやフォルダーを削除してもクイックアクセスに残っている場合は、非表示にして表示が消えるか確認します。
クイックアクセスからファイルやフォルダーを非表示にするには、以下の情報を参照してください。
 Windows 10でエクスプローラーのクイックアクセスから特定のファイルやフォルダーを非表示にする方法
Windows 10でエクスプローラーのクイックアクセスから特定のファイルやフォルダーを非表示にする方法
2. 「よく使用するフォルダー」や「最近使用したファイル」欄の表示を隠す
クイックアクセスの「よく使用するフォルダー」および「最近使用したファイル」欄の表示を隠して、見えなくすることができます。
表示を元に戻す操作を行うまでは隠れたままになり、パソコンを再起動しても保持されます。
「よく使用するフォルダー」や「最近使用したファイル」欄の表示を隠すには、以下の操作手順を行ってください。
タスクバーに表示されている「エクスプローラー」をクリックします。
※ すでにエクスプローラーを起動している場合は、手順2に進みます。
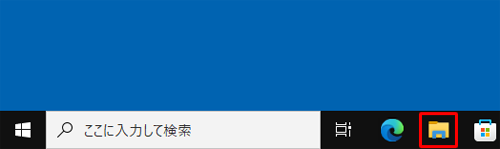
「エクスプローラー」が起動します。
画面左側から「クイックアクセス」をクリックします。
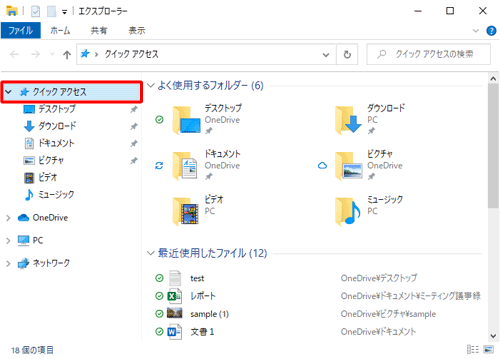
「よく使用するフォルダー」と「最近使用したファイル」左側の「
 」をクリックします。
」をクリックします。
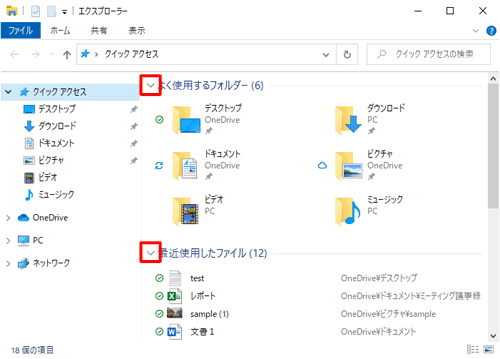
以上で操作完了です。
「よく使用するフォルダー」や「最近使用したファイル」欄の表示が隠れたことを確認してください。
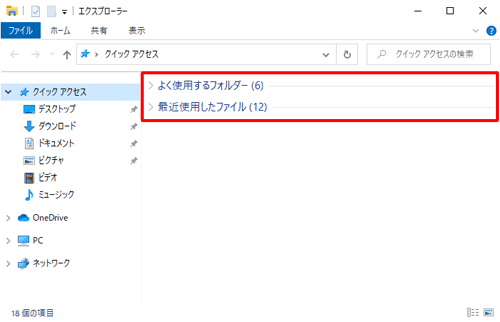
※ 表示を元に戻す場合は、「 」をクリックします。
」をクリックします。
3. 「最近使用したファイル」欄の履歴をクリアする
「最近使用したファイル」欄の履歴をクリアするには、以下の操作手順を行ってください。
タスクバーに表示されている「エクスプローラー」をクリックします。
※ すでにエクスプローラーを起動している場合は、手順2に進みます。
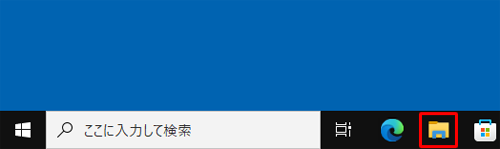
「エクスプローラー」が起動します。
リボンから「表示」タブをクリックし、「オプション」のアイコン部分をクリックします。
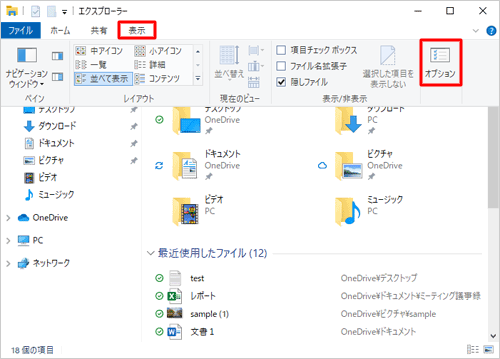
「全般」が表示されます。
「プライバシー」欄の「消去」をクリックし、「OK」をクリックします。
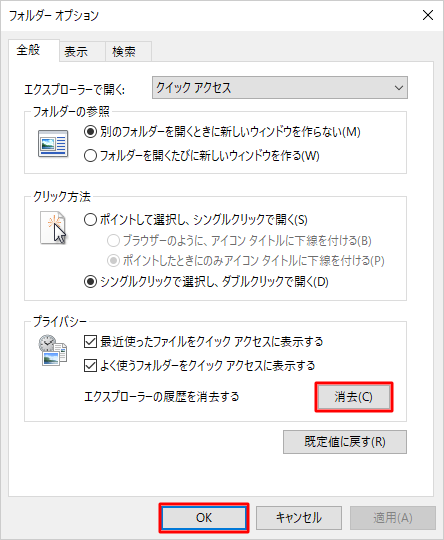
以上で操作完了です。
「最近使用したファイル」欄の履歴がクリアされたことを確認してください。
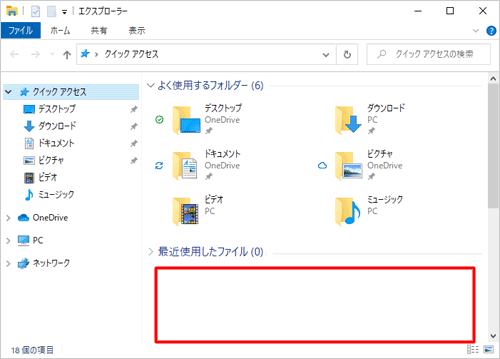
|
|
|











