|
|
Excel 2016でセルに入力した計算式を検証する方法 | ||
Excel 2016でセルに入力した計算式を検証する方法 |
|
Q&A番号:020695 更新日:2020/11/05 |
 | Excel 2016で、セルに入力した計算式を検証する方法について教えてください。 |
 | 計算式の検証機能を使用することで、エラーの修正や式の構造の見直しを行うことができます。 |
はじめに
Excel 2016では、セルに計算式を入力すると計算結果が直接セルに表示されます。
複数の関数を含む計算式を入力してエラーが表示されると、誤りがある箇所の特定が難しい場合があります。
「数式の検証」機能を使用することで、計算式の過程を確認して、エラーの原因となる箇所が特定できます。
また、複雑になった計算式を修正するときに、計算式の構造を見直すこともできます。
※ Officeのアップデート状況によって、画面や操作手順、機能などが異なる場合があります。
※ Office製品の詳細については、Microsoft社に確認してください。
 Microsoft Office ヘルプとトレーニング
Microsoft Office ヘルプとトレーニング
操作手順
Excel 2016でセルに入力した計算式を検証するには、以下の操作手順を行ってください。
検証したい計算式が入力されているセルをクリックします。
ここでは例として、セル「C10」の計算式「=SUM(C1:C2)-C9」を検証します。
※ 計算式で参照しているセル「C9」には、「=SUM(C5:C8)」という計算式が入力されています。
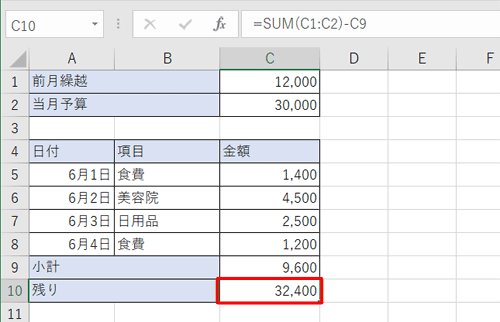
リボンから「数式」タブをクリックし、「ワークシート分析」グループの「数式の検証」をクリックします。
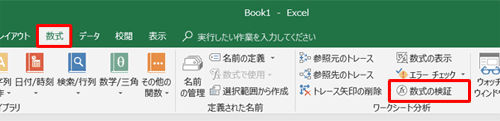
「数式の検証」が表示されます。
「検証」ボックスに、選択したセルの計算式が表示されていることを確認して、「検証」をクリックします。
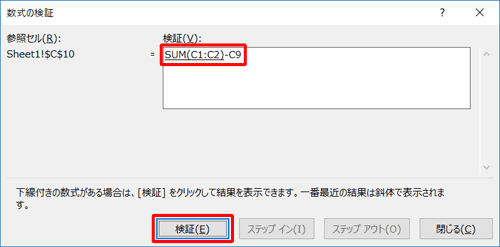
最初の式「SUM(C1:C2)」の計算が実行されて、結果が「検証」ボックスに反映されます。
セル「C9」の計算式を検証するため、「ステップイン」をクリックします。
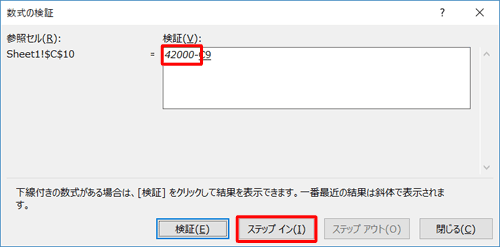
セル「C9」に書かれている計算式が、「検証」ボックスの2段目に表示されます。
計算式の結果を検証するため、「検証」をクリックします。
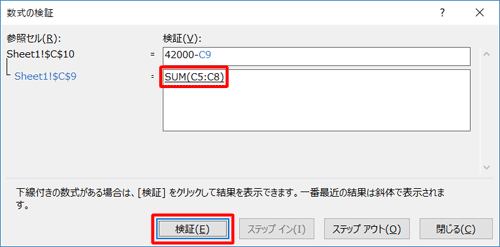
セル「C9」の計算式「SUM(C5:C8)」の計算が実行されて、結果が「検証」ボックスの2段目に反映されます。
セル「C10」の計算式に戻るため、「ステップアウト」をクリックします。
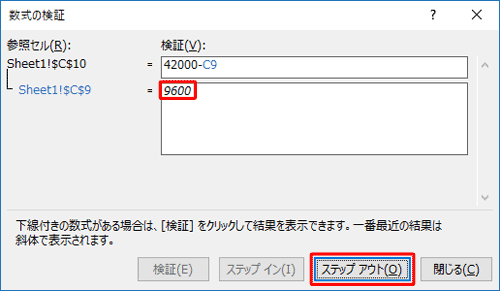
セル「C9」の計算が実行されて、結果が「検証」ボックスに反映されます。
計算結果を検証するため、「検証」をクリックします。
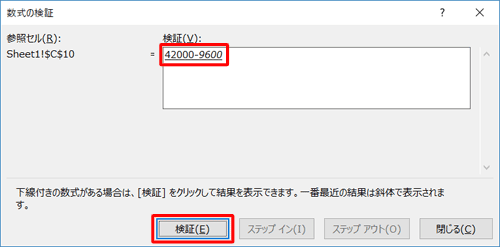
「検証」ボックスに計算結果が表示されたことを確認して、「閉じる」をクリックします。
※ 最初から検証をやり直す場合は、「再び開始」をクリックします。
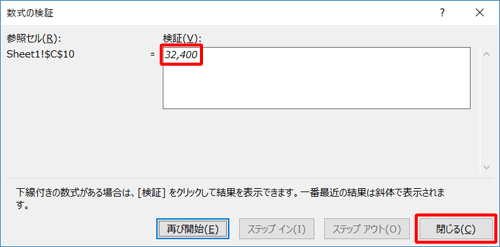
以上で操作完了です。
検証の途中や結果でエラーが表示された場合は、該当する箇所を修正してください。
このQ&Aに出てきた用語
|
|
|


 Excelでセルに入力した計算式を検証する方法
Excelでセルに入力した計算式を検証する方法







