|
|
Windows 10でインフォボードを終了する方法 | ||
Windows 10でインフォボードを終了する方法 |
|
Q&A番号:020703 更新日:2025/01/23 |
 | Windows 10で、インフォボードを終了する方法について教えてください。 |
 | インフォボードは、状況に応じて一時的に終了するか、自動的に起動しない設定に変更することができます。またインフォボード自体を完全に終了させることも可能です。 |
はじめに
インフォボードとは、天気やカレンダー、最新のニュースなどを自動的に表示するアプリです。
一定時間パソコンに触れずにいると画面全体に表示されるスクリーンセーバーや、パソコン起動時にデスクトップ右上に表示されるデスクトップガジェットなどの機能があります。
!注意
2024年11月のアップデートにより、一部の機種で「インフォボード」が「LAVIEサイネージ」に変更されました。対象機種は以下を確認してください。
対象機種:2018年以降の発表機種
アプリ「インフォボード」がなくなり、「LAVIEサイネージ」がインストールされます。
スクリーンセーバーなどインフォボードで管理していた一部の機能は、LAVIEサイネージで管理できるようになります。
対象機種のパソコンでは、以下の情報を参照してください。
 Windows 10でLAVIEサイネージを終了する方法
Windows 10でLAVIEサイネージを終了する方法対象外機種:2017年以前の発表機種
これまで通り「インフォボード」を使用することができます。
スクリーンセーバー(一例)
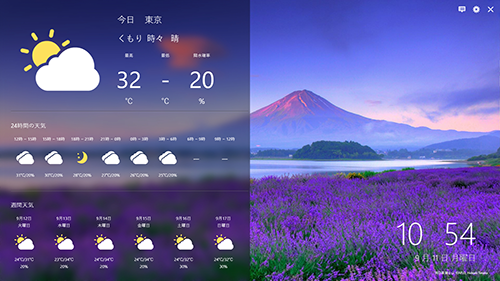
デスクトップガジェット(一例)
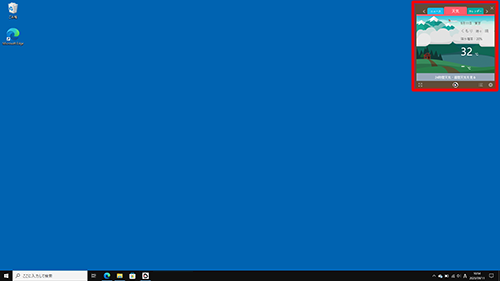
※ 一部、搭載されていない機種があります。
インフォボードのスクリーンセーバーやデスクトップガジェットは、一時的に終了するか、再度自動的に起動しないように個別に設定することができます。
また、インフォボード自体を完全に終了することも可能です。
※ Windows 10のアップデート状況によって、画面や操作手順、機能などが異なる場合があります。
操作手順
Windows 10でインフォボードを終了するには、以下の操作手順を行ってください。
以下の項目を確認してください。
1. デスクトップガジェットを終了する方法
インフォボードのデスクトップガジェットの表示が不要な場合は、一時的に終了することができます。
また、パソコン起動時に自動的に起動させたくない場合は、デスクトップガジェットの設定メニューから自動起動をオフに設定することができます。
インフォボードのデスクトップガジェットを終了するには、以下の情報を参照してください。
 Windows 10でインフォボードのデスクトップガジェットを終了する方法
Windows 10でインフォボードのデスクトップガジェットを終了する方法
2. スクリーンセーバーを終了する方法
インフォボードのスクリーンセーバーの表示が不要な場合は、一時的に終了することができます。
また、パソコンを操作しないまま一定時間が経過すると再び表示されるため、スクリーンセーバーの設定画面から自動的に起動しない設定に変更することもできます。
インフォボードのスクリーンセーバーを終了するには、以下の情報を参照してください。
 Windows 10でインフォボードのスクリーンセーバーを終了する方法
Windows 10でインフォボードのスクリーンセーバーを終了する方法
3. 完全に終了する方法
インフォボードを完全に終了するには、以下の操作手順を行ってください。
画面右下の通知領域から、「
 」(隠れているインジケーターを表示します)をクリックします。
」(隠れているインジケーターを表示します)をクリックします。
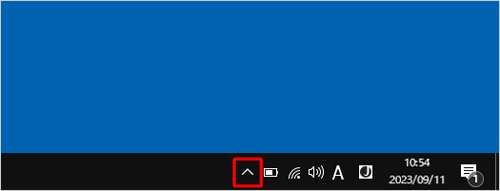
表示された一覧から「
 」(インフォボード)を右クリックして、「終了」をクリックします。
」(インフォボード)を右クリックして、「終了」をクリックします。
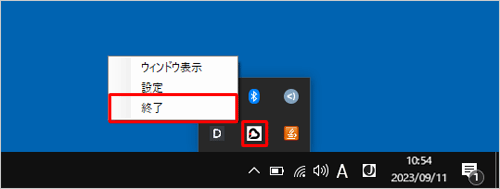
補足
通知領域に直接表示されている場合は、通知領域の「
 」(インフォボード)を右クリックして、表示された一覧から「終了」をクリックします。
」(インフォボード)を右クリックして、表示された一覧から「終了」をクリックします。
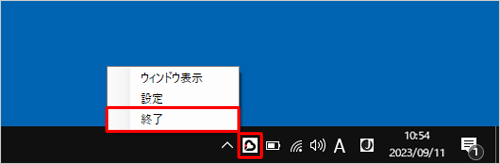
以上で操作完了です。
補足
パソコンを起動すると、インフォボードも同時に起動するように設定されています。
パソコンの起動時にインフォボードが起動しないようにするには、以下の情報を参照してください。
 Windows 10でパソコン起動時にインフォボードが自動起動しないように設定する方法
Windows 10でパソコン起動時にインフォボードが自動起動しないように設定する方法
※ 項目2「タスクスケジューラから設定する方法」か、項目3「タスクマネージャーから設定する方法」を確認してください。
Q&Aをご利用いただきありがとうございます
この情報はお役に立ちましたか?
お探しの情報ではなかった場合は、Q&A検索から他のQ&Aもお探しください。
 Q&A検索 - トップページ
Q&A検索 - トップページ
 パソコン用語集
パソコン用語集
|
|
|


 Windows 11でインフォボードを終了する方法
Windows 11でインフォボードを終了する方法








