|
|
Windows 10で集中モードのオン/オフを切り替える方法 | ||
Windows 10で集中モードのオン/オフを切り替える方法 |
|
Q&A番号:020737 更新日:2023/11/01 |
 | Windows 10で、集中モードのオン/オフを切り替える方法について教えてください。 |
 | 集中モードに設定することで、画面表示や音で知らせる通知メッセージの量を減らすことができます。 |
はじめに
集中モードとは、表示や音で知らせるトースト通知を、設定した内容や時間帯に応じて一部制限することができる機能です。
制限した通知はアクションセンターに直接表示されるため、あとで確認することができます。
集中モードを有効にすると、通知の条件として「重要な通知のみ」と「アラームのみ」が選択できます。
「重要な通知のみ」を選択した場合
優先順位の一覧から選択した通知のみをトーストで表示します。
トーストで表示されなかった通知はアクションセンターに直接表示されます。
優先順位は、設定画面の「重要な通知の一覧をカスタマイズする」から確認することができます。「アラームのみ」を選択した場合
「アラームのみ」に設定すると、アラーム以外のすべてのトースト通知が非表示になります。
アラーム以外の通知はアクションセンターに直接表示されます。
集中モードでは、すべての通知を非表示にすることはできません。
すべての通知を非表示にしたい場合は、以下の情報を参照してください。
 Windows 10でアクションセンターのメッセージの表示/非表示を設定する方法
Windows 10でアクションセンターのメッセージの表示/非表示を設定する方法
※ Windows 10のアップデート状況によって、画面や操作手順、機能などが異なる場合があります。
※ お探しの情報ではない場合は、Q&A検索から他のQ&Aもお探しください。
 Q&A検索 - トップページ
Q&A検索 - トップページ
操作手順
Windows 10で集中モードのオンまたはオフを切り替えるには、以下の操作手順を行ってください。
以下のいずれかの項目を確認してください。
1. アクションセンターから集中モードを設定する方法
アクションセンターから集中モードを設定するには、以下の操作手順を行ってください。
画面右下の「
 」をクリックします。
」をクリックします。
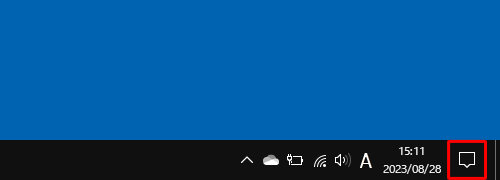
画面右側にアクションセンターが表示され、複数のタイルが表示されていることを確認します。

補足
タイルがすべて表示されていない場合は、「展開」をクリックして、タイルを展開します。
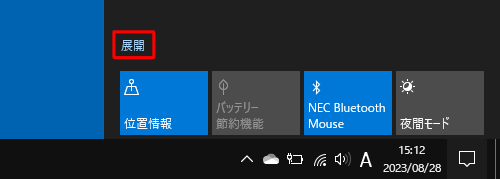
アクションセンターのタイルから、「集中モード」をクリックします。
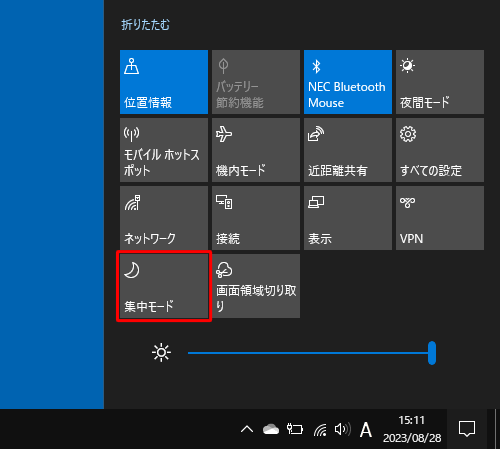
補足
集中モードには「重要な通知のみ」と「アラームのみ」があります。
集中モードがオフの状態から「集中モード」を一度クリックすると「重要な通知のみ」に設定され、もう一度クリックすると「アラームのみ」に設定されます。重要な通知のみ
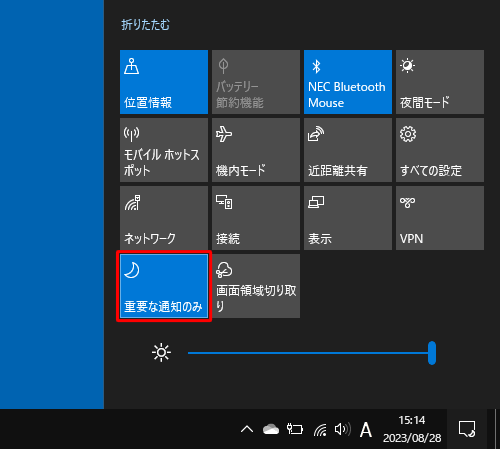
アラームのみ
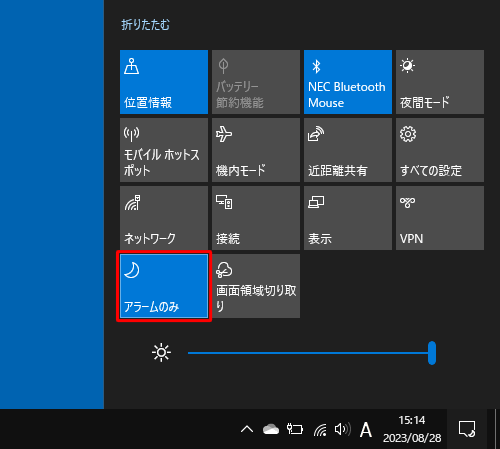
以上で操作完了です。
補足
集中モードをオフにするには、「重要な通知のみ」の場合は2回、「アラームのみ」の場合は1回タイルをクリックします。
2. 設定画面から集中モードを設定する方法
設定画面から集中モードを設定するには、以下の操作手順を行ってください。
「スタート」をクリックし、「
 」(設定)にマウスカーソルを合わせます。
」(設定)にマウスカーソルを合わせます。
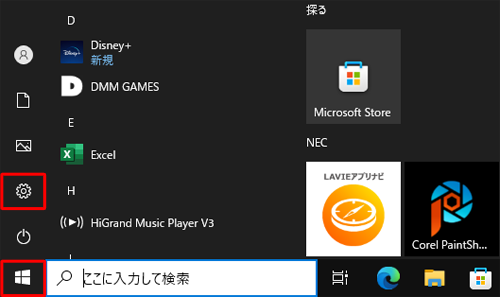
表示されたメニューから「設定」をクリックします。
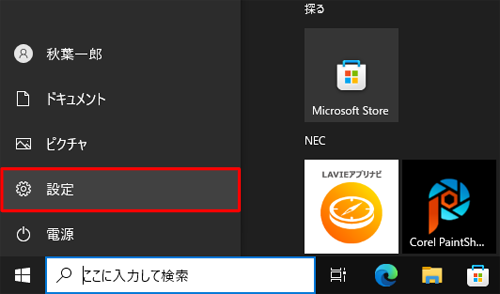
「設定」が表示されます。
「システム」をクリックします。
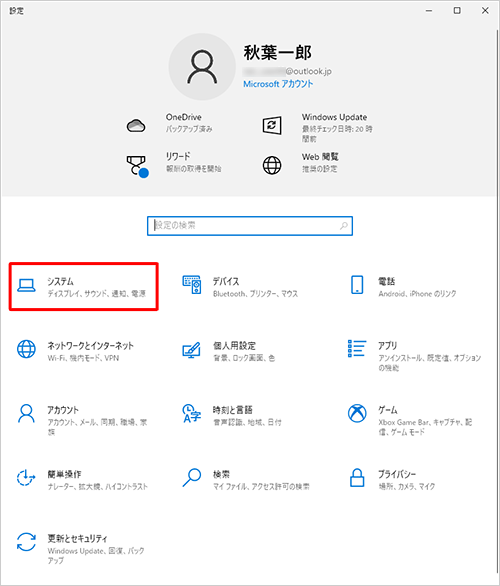
「システム」が表示されます。
画面左側から「集中モード」をクリックし、「重要な通知のみ」または「アラームのみ」をクリックします。
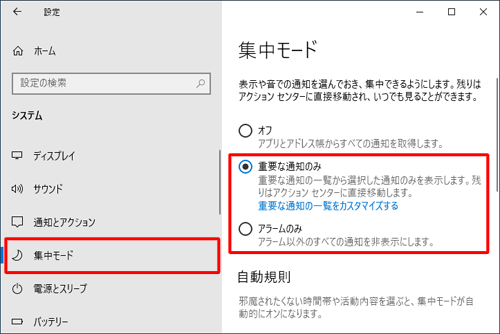
補足
「重要な通知のみ」に設定すると、優先順位の一覧から選択した通知のみをトーストで表示します。トーストで表示されなかった通知はアクションセンターに直接表示されます。
優先順位の一覧については、「重要な通知のみ」欄の「重要な通知の一覧をカスタマイズする」をクリックして、表示された各項目の情報を参照してください。
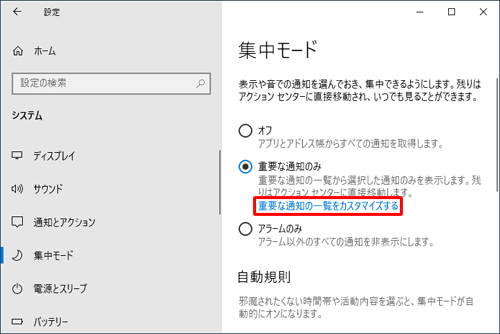
以上で操作完了です。
補足
「集中モード」を「オフ」にしたい場合は、手順4で「オフ」をクリックします。
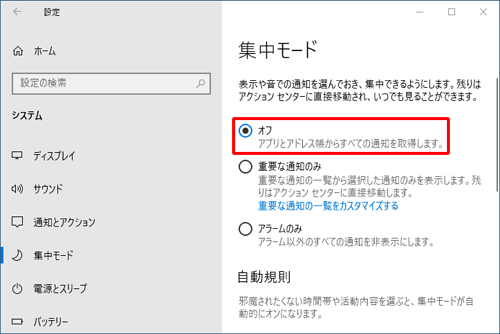
このQ&Aに出てきた用語
|
|
|











