|
|
Windows 10でOneDriveを使用する方法 | ||
Windows 10でOneDriveを使用する方法 |
|
Q&A番号:020749 更新日:2025/01/15 |
 | Windows 10で、OneDriveを使用する方法について教えてください。 |
 | MicrosoftアカウントでOneDriveにサインインすると、OneDriveを使用することができます。 |
はじめに
Windows 10でOneDriveを使用するには、すでにお持ちのMicrosoftアカウントを使用するか、Microsoftアカウントを新規で作成して、サインインする必要があります。
Microsoftアカウントを新規に作成するには、以下の情報を参照してください。
 Windows 10でMicrosoftアカウントを新規に作成する方法
Windows 10でMicrosoftアカウントを新規に作成する方法
OneDriveは、「OneDrive」アプリを使用するほかに、OneDriveのWebサイトから使用する方法があります。
「OneDrive」アプリを使用する場合も、Webサイトから使用する場合も、以下の操作手順でOneDriveにサインインすることで、それぞれ変更した内容が同期されます。
※ Windows 10のアップデート状況によって、画面や操作手順、機能などが異なる場合があります。
操作手順
Windows 10でOneDriveを使用するには、以下の操作手順を行ってください。
以下のいずれかの項目を確認してください。
1. アプリからOneDriveにサインインして使用する場合
アプリからOneDriveにサインインして使用するには、以下の操作手順を行ってください。
通知領域から「
 」(OneDrive)をクリックします。
」(OneDrive)をクリックします。

補足
通知領域に「
 」(OneDrive)が表示されていない場合は、「スタート」をクリックし、アプリの一覧の「O」欄から「OneDrive」をクリックして、手順3に進みます。
」(OneDrive)が表示されていない場合は、「スタート」をクリックし、アプリの一覧の「O」欄から「OneDrive」をクリックして、手順3に進みます。
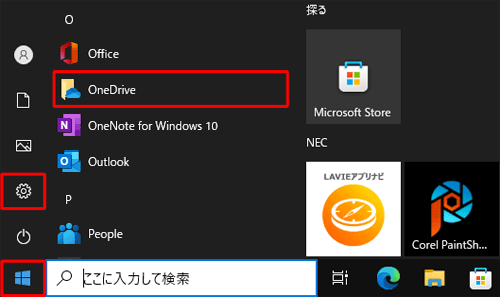
「今すぐOneDriveにサインインして使い始める」が表示されます。
「サインイン」をクリックします。
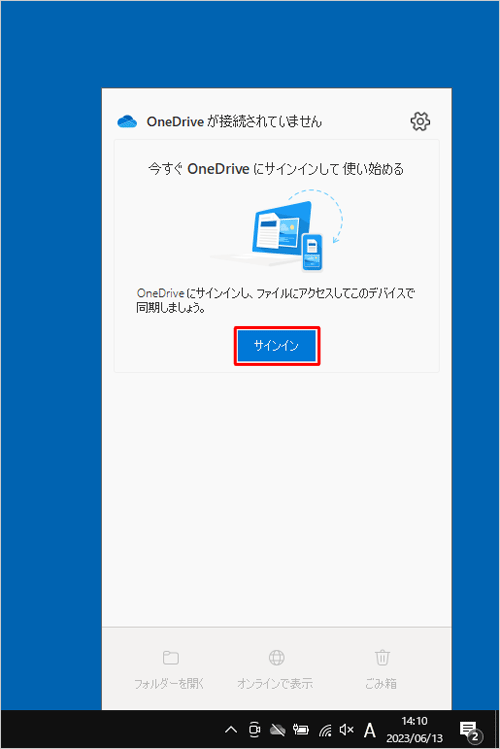
「OneDriveを設定」が表示されます。
Microsoftアカウントのメールアドレスを入力して「サインイン」をクリックします。
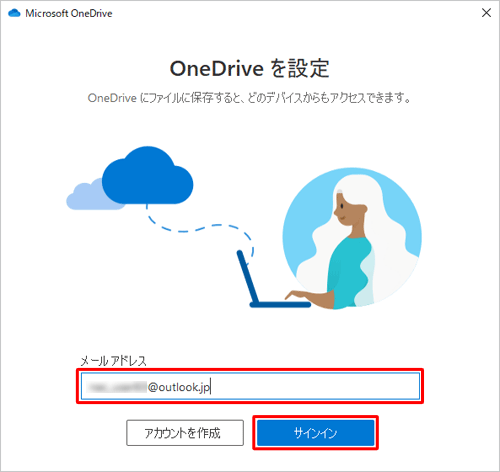
「Microsoftはお客様のプライバシーを尊重しています」が表示されます。
「次へ」をクリックします。
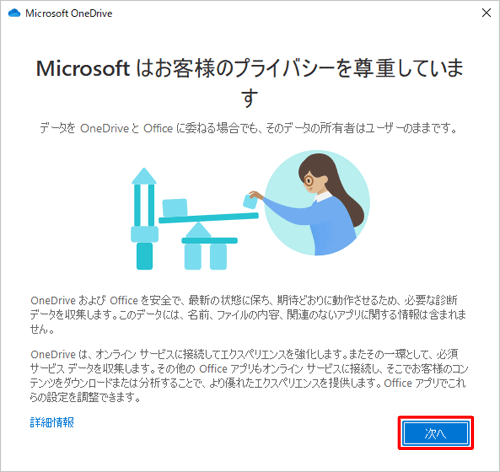
「一緒に進歩する」が表示されます。
「OneDriveとOfficeに関するオペレーションデータをMicrosoftに送信しますか」の該当項目を選択し、「承諾」をクリックします。
ここでは例として、「オペレーションのデータを送信しない」を選択します。
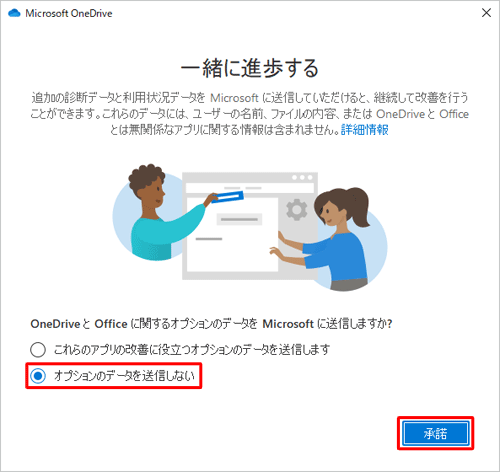
「OneDriveフォルダー」が表示されます。
「次へ」をクリックします。
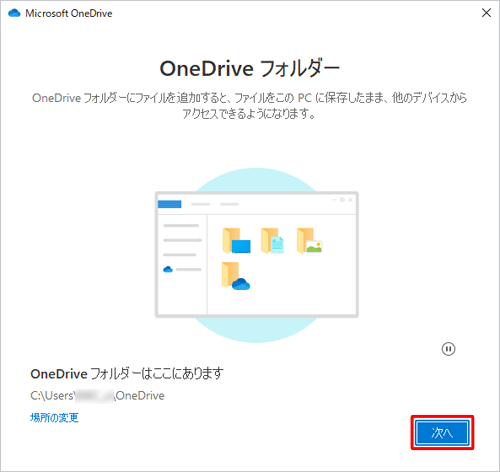
補足
「OneDriveフォルダーはすでにこのコンピューターに存在します」というメッセージが表示された場合は、「新しいフォルダーを選択」をクリックしてOneDriveを保存するフォルダーを新しく作成するか、「このフォルダーを使用」をクリックして既存のファイルを上書きします。
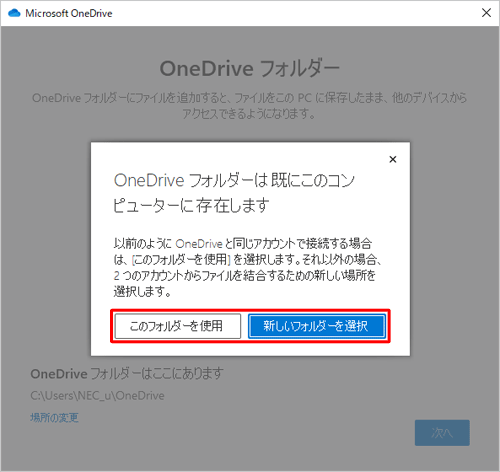
「このPCのフォルダーをバックアップ」が表示されます。
「後で行います」をクリックします。
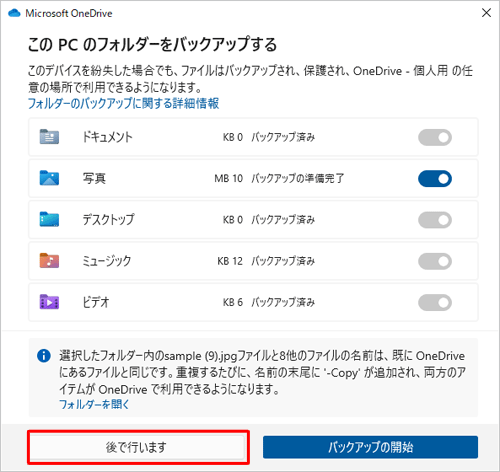
「OneDriveを最大限に活用する」が表示されます。
「後で」をクリックします。
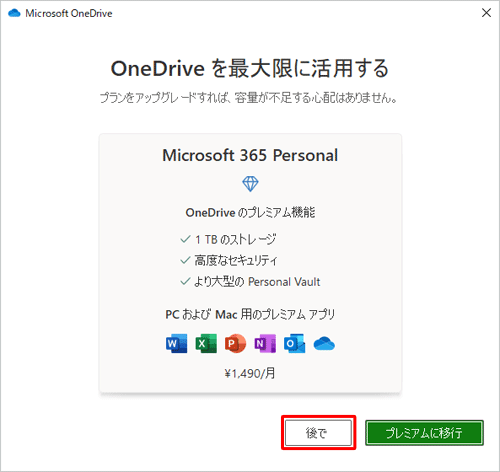
「OneDriveについての理解を深める」が表示されます。
「次へ」をクリックします。
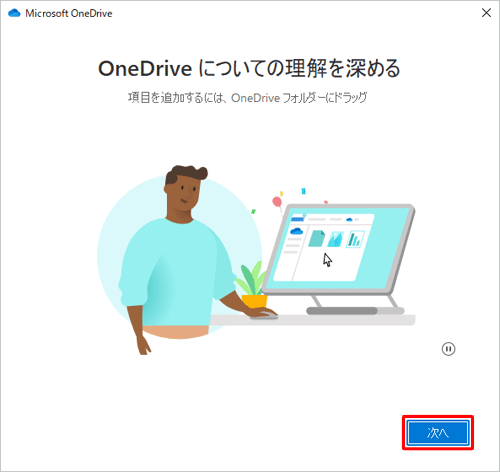
「ファイルとフォルダーの共有」が表示されます。
「次へ」をクリックします。
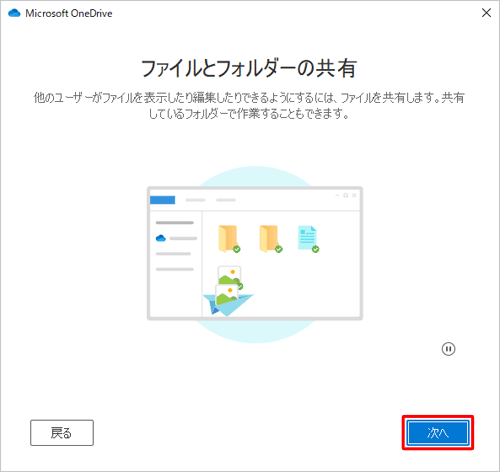
「すべてのファイルをオンデマンドで利用できます」が表示されます。
「次へ」をクリックします。
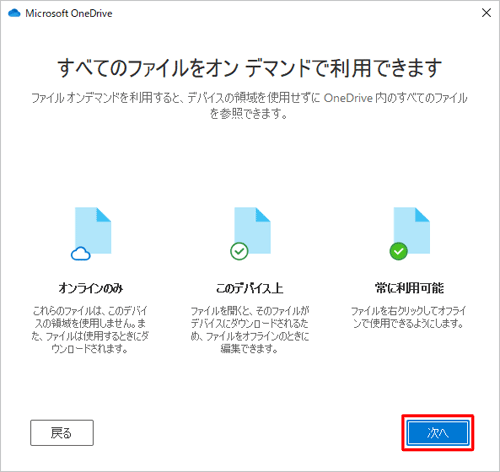
「モバイルアプリを手に入れる」が表示されます。
「後で」をクリックします。
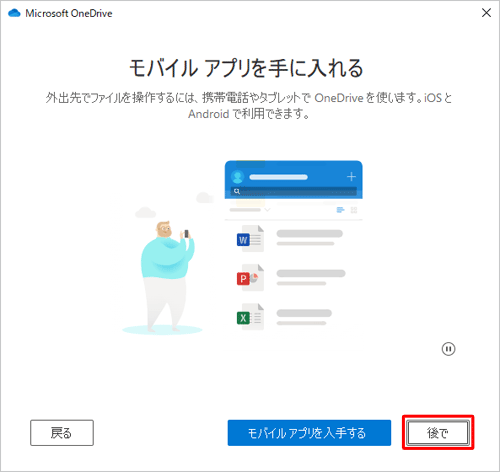
「OneDriveの準備ができました」が表示されたら、「OneDriveフォルダーを開く」をクリックします。
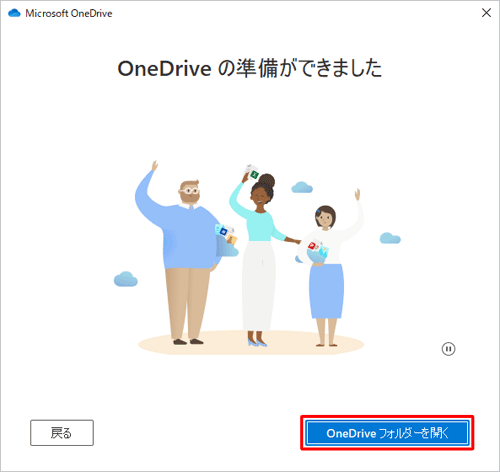
以上で操作完了です。
エクスプローラーが起動し、OneDriveフォルダーが表示されたことを確認してください。
2. WebサイトからOneDriveにサインインして使用する場合
WebサイトからOneDriveにサインインして使用するには、以下の操作手順を行ってください。
ブラウザーを起動して、OneDriveのWebサイトを表示します。
画面左側の「すでにOneDriveをお使いですか?サインイン」をクリックします。
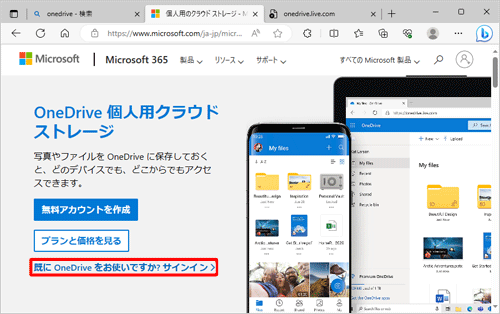
「サインイン」が表示されます。
「メール、電話番号、またはSkype」欄にお持ちのMicrosoftアカウントのメールアドレスを入力して、「次へ」をクリックします。
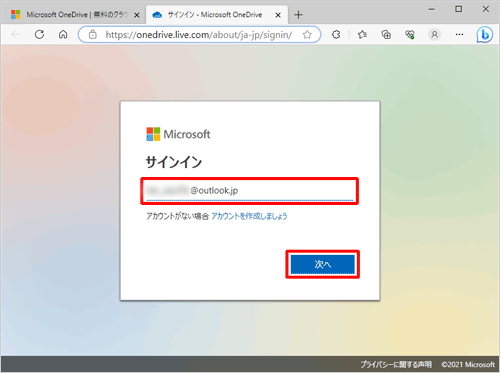
補足
Microsoftアカウントをお持ちでない場合は、「アカウントを作成しましょう」をクリックして、表示された画面の案内に従ってMicrosoftアカウントを作成し、OneDeriveへサインインしてください。
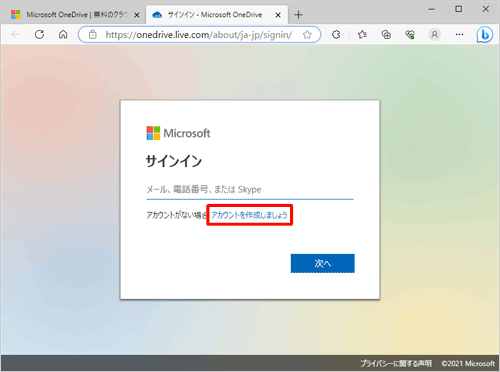
「パスワードの入力」が表示されます。
「パスワード」欄に該当のパスワードを入力し、「サインイン」をクリックします。
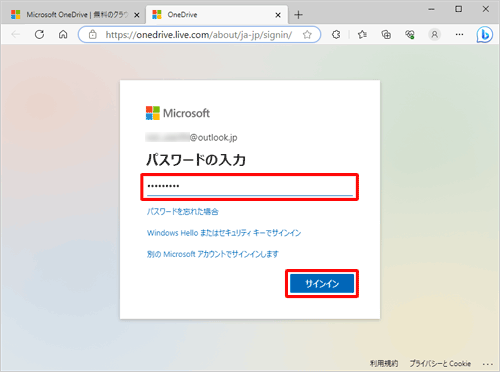
以上で操作完了です。
OneDriveのWebサイトが表示されることを確認してください。
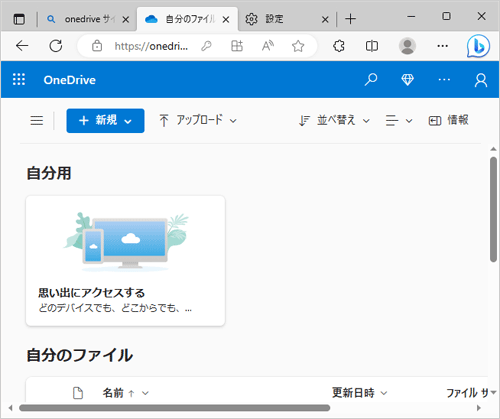
Q&Aをご利用いただきありがとうございます
この情報はお役に立ちましたか?
お探しの情報ではなかった場合は、Q&A検索から他のQ&Aもお探しください。
 Q&A検索 - トップページ
Q&A検索 - トップページ
 パソコン用語集
パソコン用語集
|
|
|


 Windows 11でOneDriveを使用する方法
Windows 11でOneDriveを使用する方法







