|
|
Office Premiumで「Officeライセンス認証」画面が表示される場合の対処方法 | ||
Office Premiumで「Officeライセンス認証」画面が表示される場合の対処方法 |
|
Q&A番号:020783 更新日:2023/08/29 |
 | Office Premiumで、「Officeライセンス認証」画面が表示される場合の対処方法について教えてください。 |
 | 「Officeライセンス認証」が表示されたら、お使いのMicrosoftアカウントのメールアドレスとパスワードを入力し、ライセンス認証が完了するか確認します。問題が改善しない場合は、Officeの修復や再インストールなどを行います。 |
はじめに
インストールされているOffice PremiumでWordやExcelなどを起動すると、「Officeライセンス認証」が表示されることがあります。
ライセンス認証が完了していない場合は、お使いのMicrosoftアカウントのメールアドレスとパスワードを入力し、ライセンス認証が完了するか確認します。
ライセンス認証が完了しているのに、ライセンス認証画面が表示されてOfficeが使用できない場合は、Officeの修復機能を使用して、現象が改善するか確認します。それでも直らない場合は、Easy Fixを使用してインストールファイルを完全に削除し、再インストールを行います。
機種によっては、搭載されているOffice製品が異なります。
搭載されている製品がOffice Premiumかどうかの確認方法と、Office Premium以外の操作手順については、以下の情報を参照してください。
 お使いのOffice製品がOffice Premiumかどうかを確認する方法
お使いのOffice製品がOffice Premiumかどうかを確認する方法
 「Officeライセンス認証」画面が表示される場合の対処方法
「Officeライセンス認証」画面が表示される場合の対処方法
※ お探しの情報ではない場合は、Q&A検索から他のQ&Aもお探しください。
 Q&A検索 - トップページ
Q&A検索 - トップページ
対処方法
Office Premiumで「Officeライセンス認証」画面が表示される場合は、以下の対処方法を行ってください。
以下の項目を順に確認してください。
1. ライセンス認証を行う
WordやExcelなどOffice製品の起動時に「Officeライセンス認証」が表示された場合、お使いのMicrosoftアカウントのメールアドレスとパスワードを入力し、ライセンス認証が完了するか確認してください。
また、Windows 8.1からWindows 10にアップグレードした場合は、Officeのインストール時にライセンス認証を行う必要があります。アップグレード後にライセンス認証画面が表示されたら、プロダクトキーやMicrosoftアカウントを使用して、認証の手続きを行ってください。
Officeインストール時のライセンス認証については、以下の情報を参照してください。
 Office Premiumのライセンス認証について
Office Premiumのライセンス認証について
ライセンス認証ができない、または認証が完了していても画面が表示される場合は、Officeに問題が発生している可能性があるため、「2. 高速スタートアップを無効にして再起動する」以降を確認してください。
2. 高速スタートアップを無効にして再起動する
一時的にライセンス認証に問題が起きている場合、高速スタートアップを無効にして再起動することで、再度正しくライセンス認証され、問題が解決することがあります。
Windows 10では、前回シャットダウン時のメモリや周辺機器などの情報を一時的に保存する、高速スタートアップが有効になっています。
この保存された情報を読み込むことでパソコンの起動は速くなりますが、Windows自体に問題が発生していたり、周辺機器の接続や設定の変更を行ったりすると、パソコンが正常に動作しなくなる場合があります。
高速スタートアップを無効にしてパソコンを再起動し、現象が改善されるか確認してください。
高速スタートアップを無効にするには、以下の情報を確認してください。
 Windows 10で高速スタートアップを無効にする方法
Windows 10で高速スタートアップを無効にする方法
3. Officeの修復機能を使用する
Office Premiumでライセンス認証が完了していても、起動時に「Officeライセンス認証」が表示され、Officeが使用できない場合、Officeのインストール情報に問題が発生している可能性があります。Officeの修復機能を使用することで、現象が改善されるか確認してください。
Officeを修復するには、以下の操作手順を行ってください。
※ ここではWindows 10の画面で案内していますが、Windows 8.1でもほぼ同様の操作が可能です。
「スタート」をクリックし、アプリの一覧を表示します。
「W」欄の「Windowsシステムツール」をクリックして、「コントロールパネル」をクリックします。
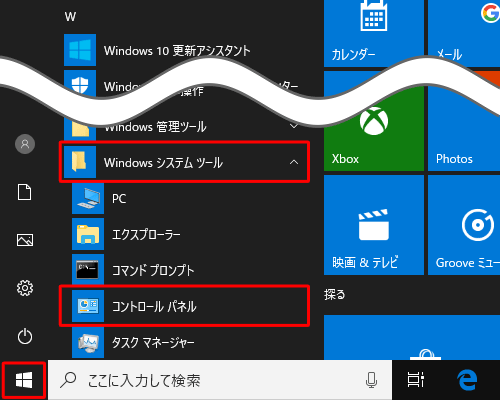
「コントロールパネル」が表示されます。
表示方法が「カテゴリ」になっていることを確認し、「プログラム」欄から「プログラムのアンインストール」をクリックします。
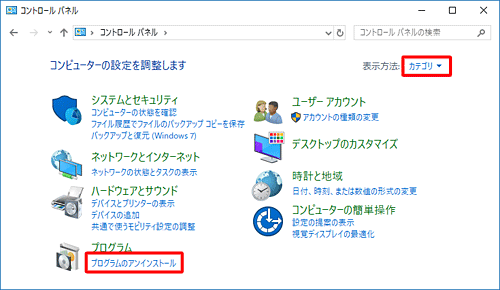
「プログラムと機能」が表示されます。
修復するOfficePremiumをクリックし、「変更」をクリックします。
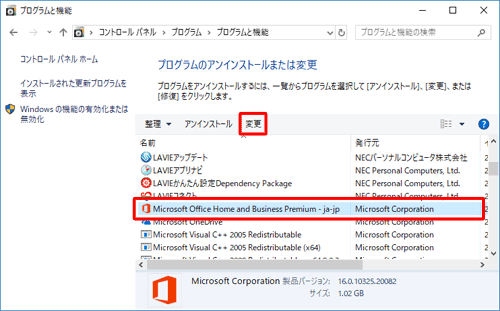
「Officeプログラムをどのように修復しますか?」というメッセージが表示されます。
いずれかの修復方法をクリックし、「修復」をクリックします。
※ 先に「クイック修復」を行い、改善しない場合に「オンライン修復」を行ってください。
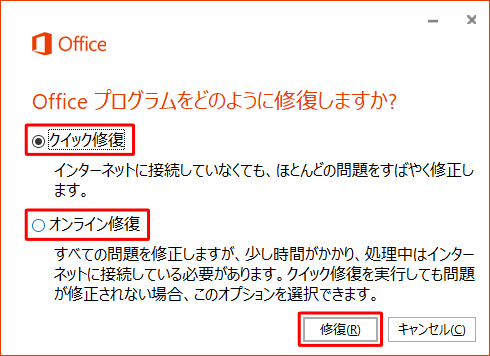
確認画面が表示されたら、「修復」をクリックします。
表示される画面に従って操作を行ってください。
以上で操作完了です。
ライセンス認証画面が表示されずにOfficeが通常起動することを確認してください。
現象が改善されない場合は、「4. Easy Fixを実行して再インストールする」へ進みます。
4. Easy Fixを実行して再インストールする
Office Premiumを再インストールします。この場合、通常のアンインストールではなく、Easy Fixを使用して以前インストールした際のシステムファイルを完全に削除して、再度インストールを行います。
Microsoft社のホームページで公開されているEasy Fixを実行し、Office Premiumをパソコンから完全に削除します。
※ Microsoft社のホームページでは、Office Premium以外のOffice製品の手順が案内されていますが、Office Premiumでも同様の操作が行えます。
 Microsoft社 - PCからOfficeをアンインストールする
Microsoft社 - PCからOfficeをアンインストールする
Easy Fixを実行したあとは、以下の情報を参照し、Office Premiumを再インストールします。
 Office Premiumを再インストールする方法
Office Premiumを再インストールする方法
ライセンス認証画面が表示されずにOfficeが通常起動することを確認してください。
このQ&Aに出てきた用語
|
|
|










