|
|
Windows 10の「フォト」で写真にフィルターを設定する方法 | ||
Windows 10の「フォト」で写真にフィルターを設定する方法 |
|
Q&A番号:020819 更新日:2024/12/20 |
 | Windows 10の「フォト」で、写真にフィルターを設定する方法について教えてください。 |
 | 「フォト」では、写真にお好みのフィルターを設定することで雰囲気のある写真を作成することができます。 |
はじめに
「フォト」のフィルター機能とは、写真の色合いをモノクロやセピア風などに変更できる機能です。
フィルターの種類や強度を設定することで、少ない手順で写真全体の色合いを修正することができます。
フィルター機能(一例)
| 編集前 | 編集後 |
|---|---|
 |
 |
※ Windows 10のアップデート状況によって、画面や操作手順、機能などが異なる場合があります。
操作手順
Windows 10の「フォト」で写真にフィルターを設定するには、以下の操作手順を行ってください。
「フォト」を起動し、編集したい写真を表示します。
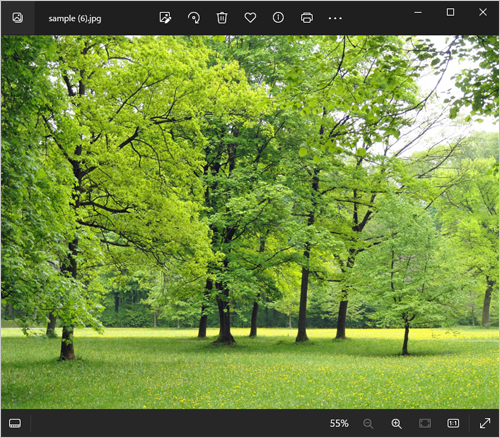
画面上部の「
 」(画像の編集)をクリックします。
」(画像の編集)をクリックします。
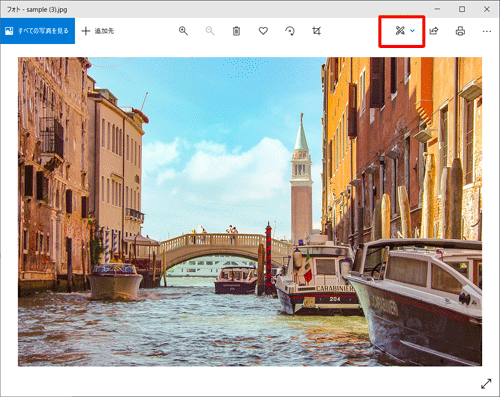
画面上部の「
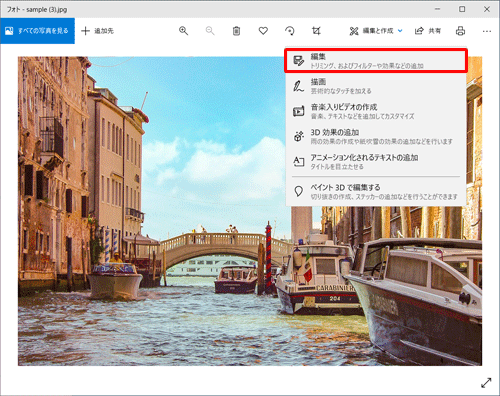 」(フィルター)をクリックします。
」(フィルター)をクリックします。
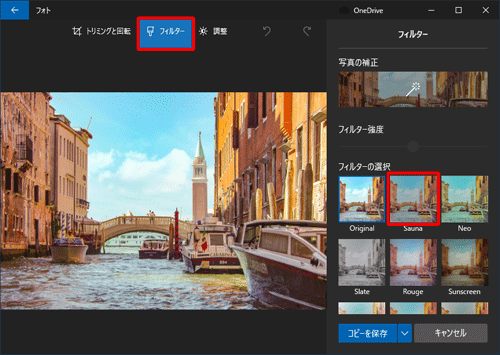
表示された一覧からお好みのフィルターをクリックします。
ここでは例として、「ドラマチックなクール」をクリックします。
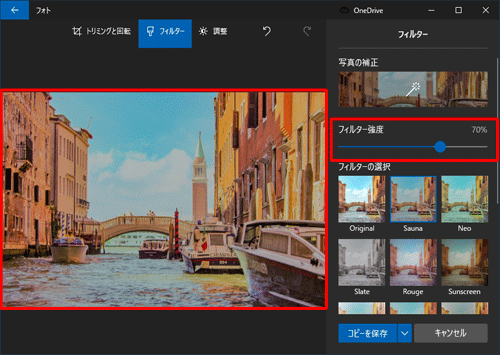
「強さ」欄にあるつまみを左右に動かして、フィルターの強度を調整します。
ここでは例として、「50」に設定します。
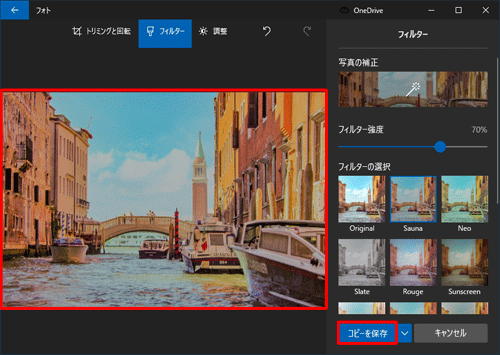
編集が完了したら、画面上部の「保存オプション」をクリックし、表示された一覧から「コピーとして保存」をクリックします。

補足
「コピーとして保存」をクリックすると、元の写真とは別ファイルで写真が保存されます。
元の写真に上書き保存する場合は、「保存オプション」をクリックし、表示された一覧から「保存」をクリックします。
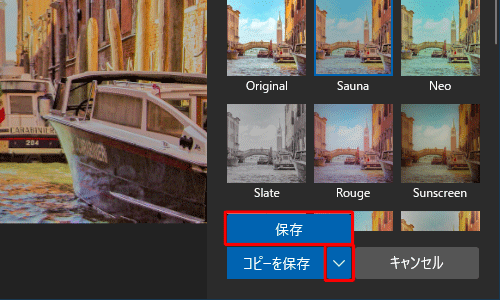
写真をクリップボードにコピーする場合は、「保存オプション」をクリックし、表示された一覧から「クリップボードにコピー」をクリックします。
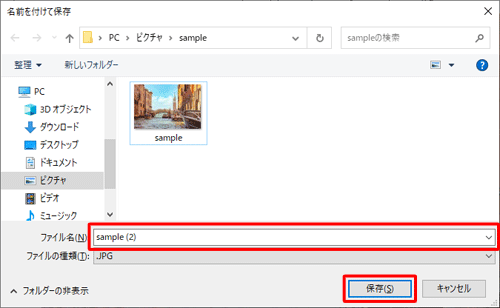
「名前を付けて保存」が表示されます。
ファイルを保存する先のフォルダーを開き、「ファイル名」ボックスに任意のファイル名を入力し、「保存」をクリックします。
ここでは例として、「ピクチャ」フォルダーに「sample(6)」というファイル名で保存します。
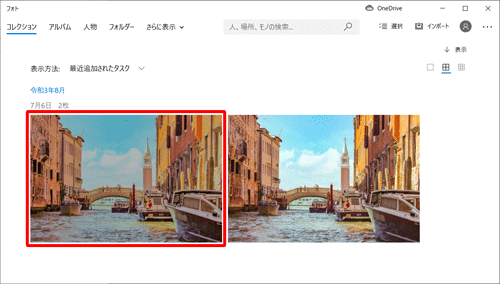
以上で操作完了です。
編集した写真が保存されていることを確認してください。
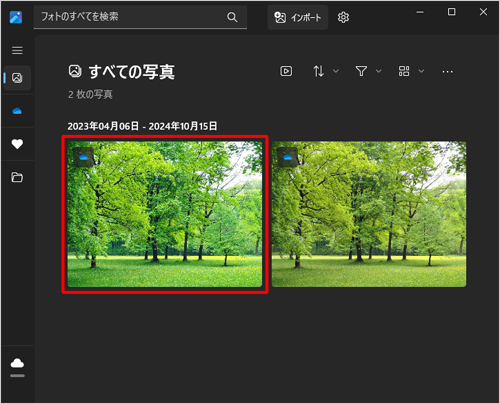
関連情報
Q&Aをご利用いただきありがとうございます
この情報はお役に立ちましたか?
お探しの情報ではなかった場合は、Q&A検索から他のQ&Aもお探しください。
 Q&A検索 - トップページ
Q&A検索 - トップページ
 パソコン用語集
パソコン用語集
|
|
|


 Windows 11の「フォト」で写真にフィルターを設定する方法
Windows 11の「フォト」で写真にフィルターを設定する方法 Windows 10の「フォト」について
Windows 10の「フォト」について







