|
|
Windows 8.1でOneDriveの容量がいっぱいになった場合の対処方法 | ||
Windows 8.1でOneDriveの容量がいっぱいになった場合の対処方法 |
|
Q&A番号:020924 更新日:2023/08/17 |
 | Windows 8.1で、OneDriveの容量がいっぱいになった場合の対処方法について教えてください。 |
 | 容量不足のメッセージが表示される場合は、不要なファイルを削除するか、追加の容量を購入する必要があります。 |
はじめに
OneDriveは5GBの容量まで無料で使用することができます。
写真や動画などの容量が大きいファイルを大量に保存すると、容量不足のメッセージが表示される場合があります。
容量不足のメッセージが表示された場合は、不要なファイルを削除するか、追加の容量を購入する必要があります。
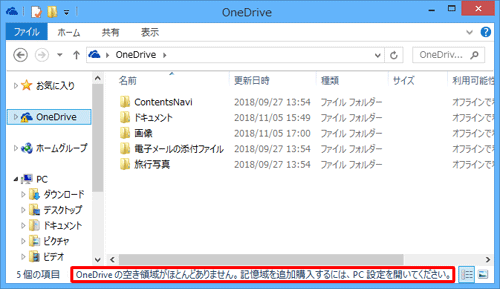
対処方法
Windows 8.1でOneDriveの容量がいっぱいになった場合には、以下の対処方法を行ってください。
以下の項目を確認してください。
1. ブラウザーでOneDriveにサインインして不要なファイルを削除する
ブラウザーでOneDriveにサインインして不要なファイルを削除するには、以下の操作手順を行ってください。
Internet Explorerを起動し、以下のリンクをクリックしてOneDriveのページを表示します。
 Microsoft社 - Microsoft OneDrive
Microsoft社 - Microsoft OneDriveOneDriveのページが表示されたら、「
![[設定]メニューを開いて個人用設定やアプリ設定にアクセスします](/qasearch/1007/doc/answer/image/020/020924/020924b.png) 」([設定]メニューを開いて個人用設定やアプリ設定にアクセスします)をクリックし、表示された一覧から「オプション」をクリックします。
」([設定]メニューを開いて個人用設定やアプリ設定にアクセスします)をクリックし、表示された一覧から「オプション」をクリックします。
![OneDriveのページが表示されたら、「[設定]メニューを開いて個人用設定やアプリ設定にアクセスします」をクリックし、表示された一覧から「オプション」をクリックします](/qasearch/1007/doc/answer/image/020/020924/020924c.png)
「ストレージの管理」が表示されます。
「領域を占有しているファイル」をクリックします。
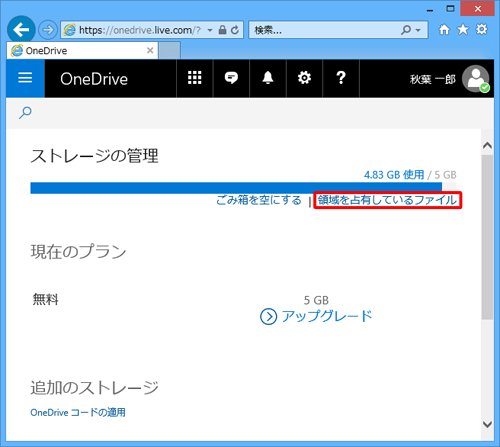
「OneDrive内の最大のファイル」が表示されます。
削除するファイルの右上をクリックしてチェックを入れ、「削除」をクリックします。
ここでは例として、「testfile」をクリックし、「削除」をクリックします。
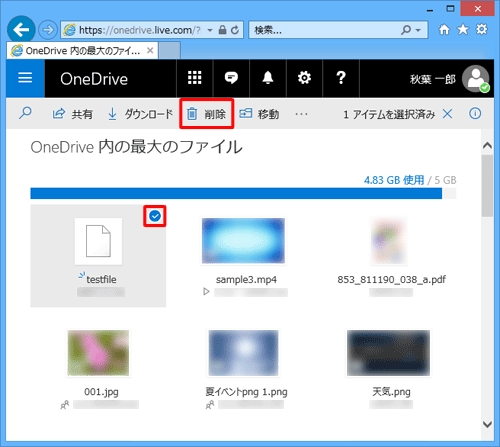
※ ファイルやフォルダーは、容量の大きい順に表示されます。ファイルが削除され、「フォルダーから1アイテムを削除しました」と表示されます。
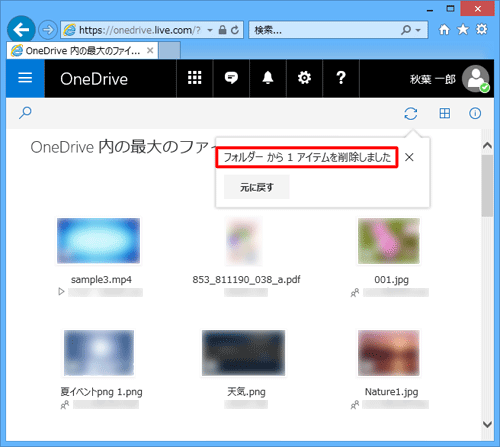
以上で操作完了です。
補足
写真や動画をOneDriveに保存する際の設定を変更することで、OneDriveの容量を抑えることができます。
OneDriveの設定を変更する方法については、以下の情報を参照してください。
 Windows 8.1でファイルの保存先をOneDriveに設定する方法
Windows 8.1でファイルの保存先をOneDriveに設定する方法
2. 追加の容量を購入する
追加の容量を購入するには、以下の操作手順を行ってください。
PC設定を表示し、「OneDrive」をクリックします。
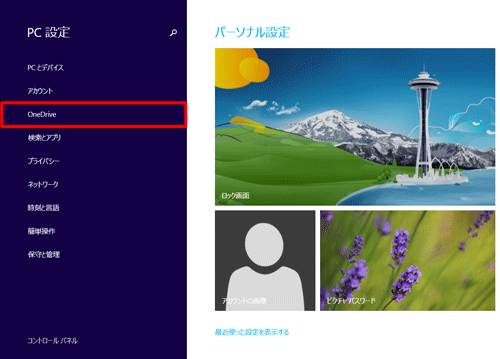
補足
PC設定を表示する方法については、以下の情報を参照してください。
 Windows 8 / 8.1でPC設定を表示する方法
Windows 8 / 8.1でPC設定を表示する方法「OneDrive」が表示されます。
「ファイルの保存」をクリックし、「容量を追加購入する」をクリックします。
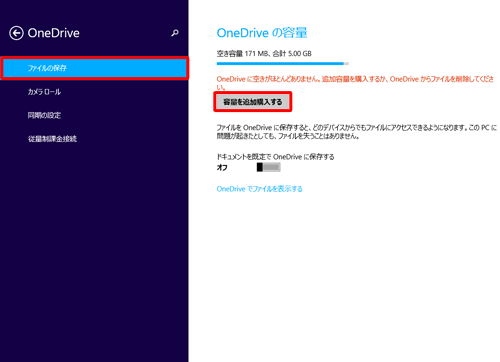
ブラウザーが起動し、「Microsoft OneDriveのプラン」が表示されます。
購入するプランの内容を確認し、購入用のリンクをクリックします。
ここでは例として、「ストレージのみ」プランから「1か月あたり\249で購入」をクリックします。
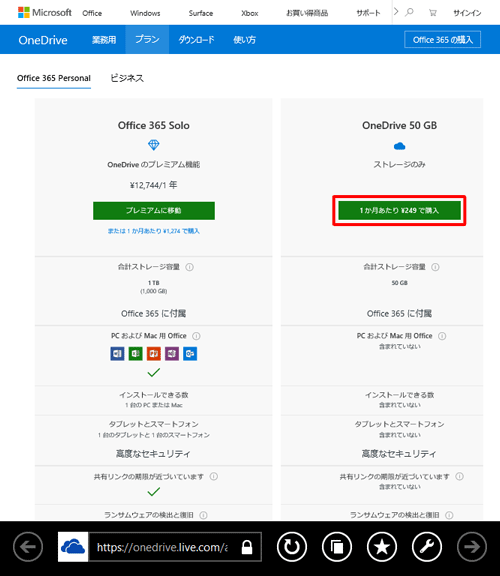
※ この画面が表示されない場合は、手順4に進みます。「OneDriveのプランとアップデート」が表示されます。
購入するプランの内容を確認し、購入用のリンクをクリックします。
ここでは例として、「OneDriveのみ」プランから「\249/月で購入」をクリックします。
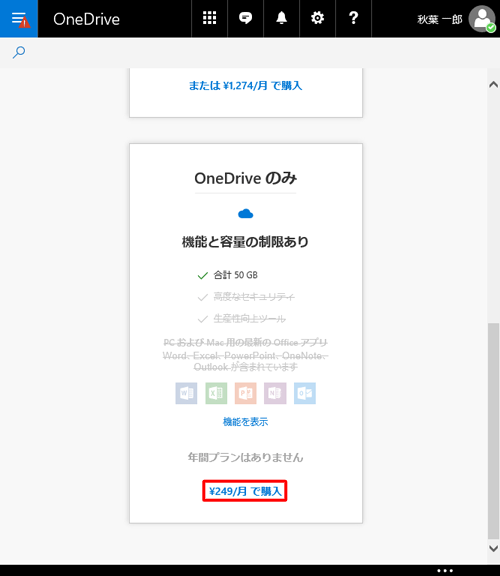
補足
パスワードの入力画面が表示された場合は、Microsoftアカウントのパスワードを入力し、「サインイン」をクリックします。
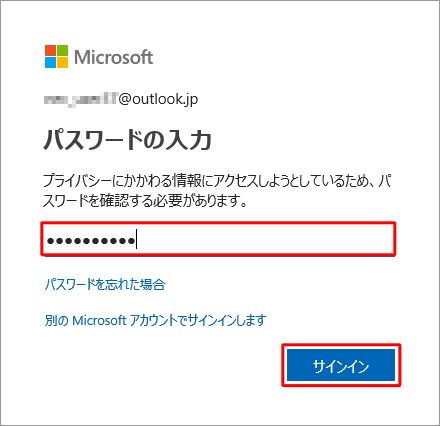
画面の指示に従い必要な情報を入力し、購入手続きを完了します。
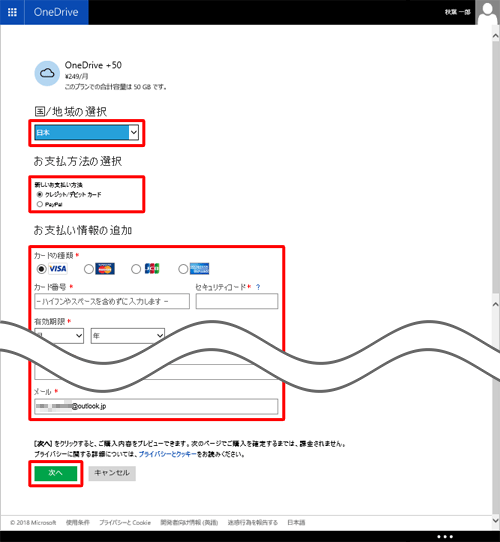
以上で操作完了です。
このQ&Aに出てきた用語
|
|
|











