|
|
LAVIE Tab E(Android 7.0)で文字入力の方法を変更する方法 | ||
LAVIE Tab E(Android 7.0)で文字入力の方法を変更する方法 |
 | LAVIE Tab E(Android 7.0)で、文字入力の方法を変更する方法について教えてください。 |
 | ここでは日本語キーボードの配列の変更や、かなやアルファベット、数字入力などを切り替える方法について案内します。 |
はじめに
LAVIE Tab E(Android 7.0)では、ソフトウェアキーボードを利用して文字を入力します。
※ ソフトウェアキーボードは、文字を入力する際にカーソルと同時に画面上に表示されます。
キーボードは日本語や英語、そのほかインストールされている言語を選択できますが、ここでは日本語のキーボード使用時の文字の配列や文字入力の方法について案内します。
※ ここでは、日本語入力システム「FSKAREN」が搭載されている機種で案内しています。機種によっては搭載されている日本語入力システムが異なる場合があります。
操作手順
LAVIE Tab E(Android 7.0)で文字入力の方法を変更するには、以下の操作手順を行ってください。
以下の項目を順に確認してください。
1. キーボードの配列を切り替える方法
キーボードの配列を切り替えるには、以下の操作手順を行ってください。
文字入力を行う画面で、タッチスクリーンキーボードを表示させます。
ここでは例として、「Google Chrome」を起動して、文字を入力する部分をタップします。
画面下部に、前回入力したキーボード配列でスクリーンキーボードが表示されます。
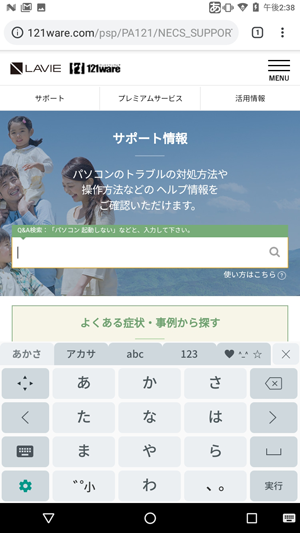
「
 」(Menu)をタップし、入力方法の切り替えを行います。
」(Menu)をタップし、入力方法の切り替えを行います。
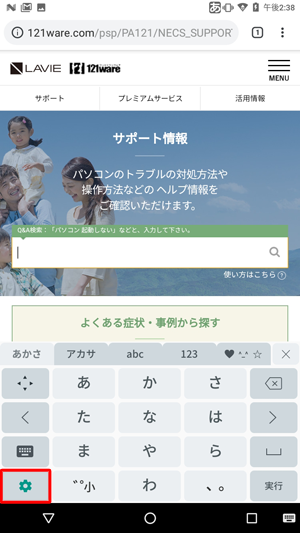
「入力方法」欄から任意の入力方法をタップします。
ここでは例として、「QWERTY」をタップします。
※ 初期の状態では、「10キー」配列になっています。
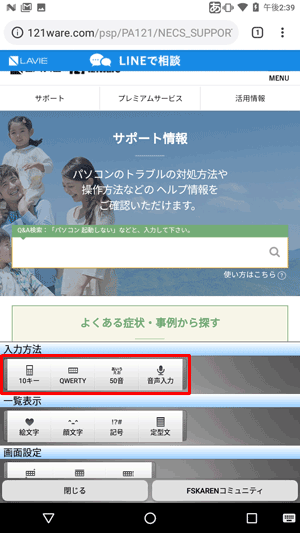
補足
日本語入力のキーボードの配列は、以下のパターンから選択できます。
選択したキーボードの配列に従って、以下の手順のカタカナや数字の配列なども変わります。「10キー」配列
タブレット向けのテンキー配列で、スマートフォンと同じように入力できます。
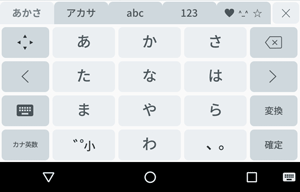
「QWERTY」配列
パソコンのキーボード配列とほぼ同じように表示されます。
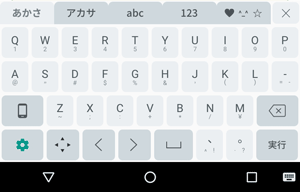
「50音」配列
ひらがなの50音順に表示されます。
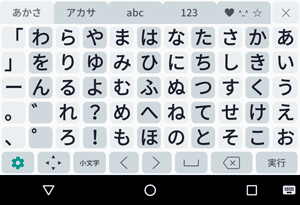
※ そのほか、音声入力機能も使用できます。
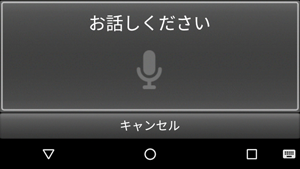
以上で操作完了です。
キーボードの配列が変更されたことを確認してください。
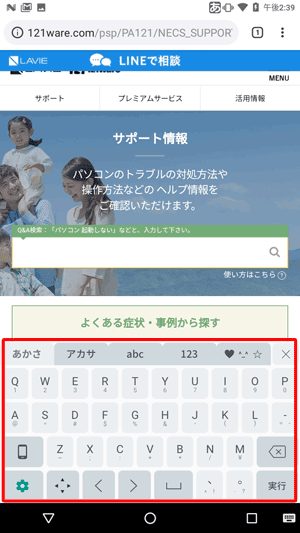
補足
「10キー」配列か、「QWERTY」配列は「 」、または「
」、または「 」をタップすることでも切り替えることができます。
」をタップすることでも切り替えることができます。
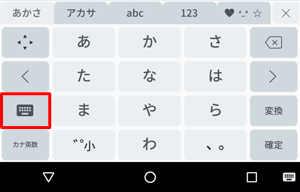
2. 入力モード(ひらがな/カタカナ/英数字など)を切り替える方法
入力モード(ひらがな/カタカナ/英数字など)を切り替えるには、以下の操作手順を行ってください。
※ ここではテンキー配列のキーボード画面で案内していますが、ほかの配列でも同様の操作が行えます。
「かな」入力
「あかさ」タブをタップすると、かな入力が表示されます。
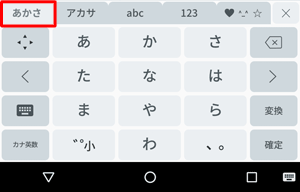
補足
テキストボックスにかなを入力後、「カナ英数」をタップするとカタカナに変換できます。

「カタカナ」入力
「アカサ」タブをタップすると、カタカナ入力が表示されます。
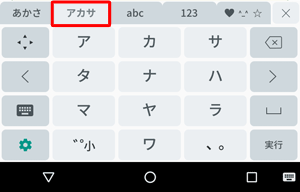
「アルファベット」入力
「abc」タブをタップすると、アルファベット入力が表示されます。
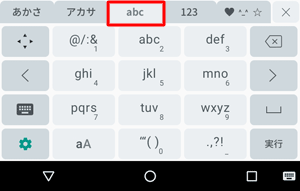
補足
「aA」をタップすると大文字または小文字が切り替わります。
テキストボックスにアルファベットを入力後に「aA」をタップすることで、1文字ずつ大文字または小文字にすることができます。
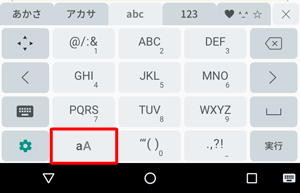
「数字」入力
「123」タブをタップすると、数字入力が表示されます。
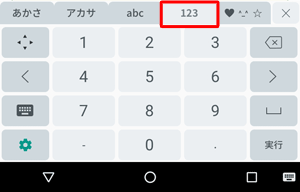
「絵文字/顔文字/記号」入力
「♥^-^☆」タブをタップすると、顔文字や記号などが表示されます。
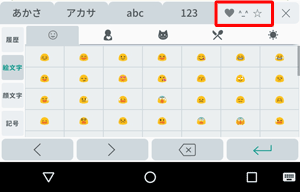
補足
初めて「♥^-^☆」タブをタップすると、「通信キャリアを選択してください」と表示されるため、お使いのキャリアをタップします。
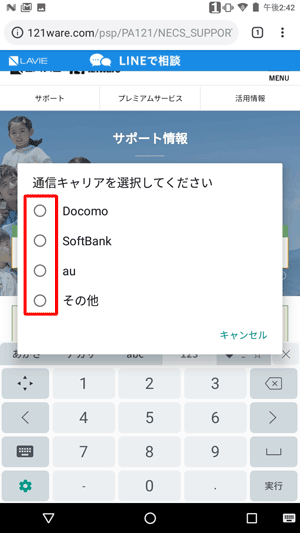
「絵文字/顔文字/記号」入力は、上下左右にスクロールするとさまざまな文字が表示されます。
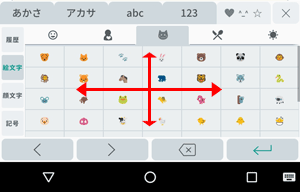
対象製品
PC-TE507JAW
Q&Aをご利用いただきありがとうございます
この情報はお役に立ちましたか?
お探しの情報ではなかった場合は、Q&A検索から他のQ&Aもお探しください。
 Q&A検索 - トップページ
Q&A検索 - トップページ
 パソコン用語集
パソコン用語集
|
|
|


 LAVIE Tab(Android)で文字入力の方法を変更する方法
LAVIE Tab(Android)で文字入力の方法を変更する方法








