|
|
Excel 2016で作成したファイルをPDF形式で保存する方法 | ||
Excel 2016で作成したファイルをPDF形式で保存する方法 |
|
Q&A番号:020954 更新日:2021/08/31 |
 | Excel 2016で、作成したファイルをPDF形式で保存する方法について教えてください。 |
 | Excel形式のファイルをPDF形式で保存できます。保存したPDFファイルを開くには、別のアプリを使用する必要があります。 |
はじめに
Excel 2016では、Excel形式で作成したファイルをPDF形式で保存することができます。
PDF形式で保存したファイル開くには別のアプリを使用しますが、OSによって使用するアプリが異なります。
Windows 10の場合
Adobe Acrobat ReaderまたはMicrosoft Edgeでファイルを開くことができます。
Windows 8.1の場合
Adobe Acrobat Readerでファイルを開くことができます。
Adobe Acrobat Readerをインストールする方法については、以下の情報を参照してください。
 最新のAdobe Acrobat Readerを入手する方法
最新のAdobe Acrobat Readerを入手する方法
※ Officeのアップデート状況によって、画面や操作手順、機能などが異なる場合があります。
※ Office製品の詳細については、Microsoft社に確認してください。
 Microsoft Office ヘルプとトレーニング
Microsoft Office ヘルプとトレーニング
操作手順
Excel 2016で作成したファイルをPDF形式で保存するには、以下の操作手順を行ってください。
以下のいずれかの項目を確認してください。
1. 「名前を付けて保存」からPDF形式で保存する
「名前を付けて保存」からPDF形式で保存するには、以下の操作手順を行ってください。
PDF形式で保存したいファイルを開き、リボンから「ファイル」タブをクリックします。
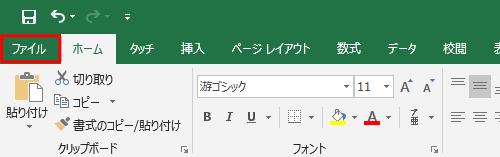
「名前を付けて保存」をクリックし、ファイルを保存する場所を指定します。
ここでは例として、「このPC」内の「デスクトップ」に保存します。
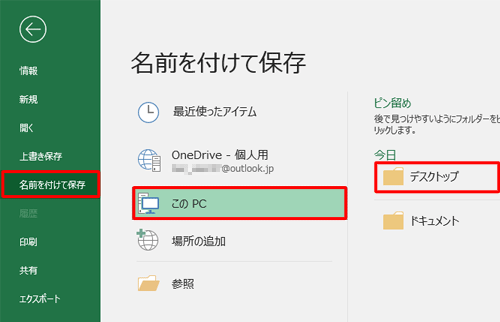
「名前を付けて保存」が表示されます。
「ファイル名」ボックスに任意のファイル名を入力します。
ここでは例として、「Test File」と入力します。
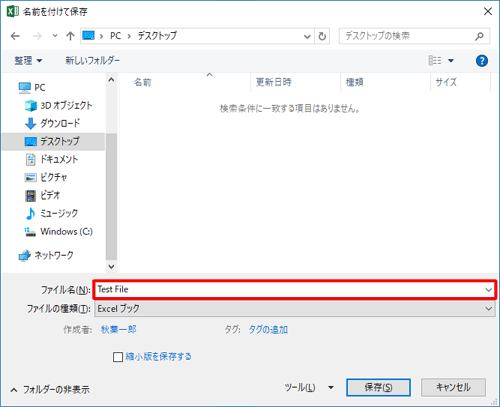
「ファイルの種類」ボックスをクリックし、表示された一覧から「PDF」をクリックします。
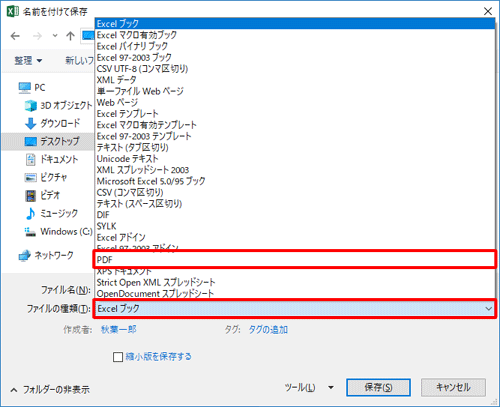
「最適化」欄からいずれかの項目をクリックし、PDFファイルの保存方法を選択します。
「標準(オンライン発行および印刷)」
高品質でファイルサイズは大きくなります。「最小サイズ(オンライン発行)」
低品質でファイルサイズは小さくなります。
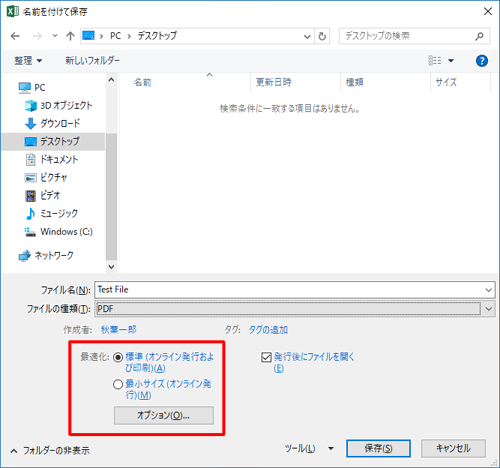
補足
「オプション」をクリックすると、PDF形式で保存するページの範囲や発行対象などの設定を行うことができます。
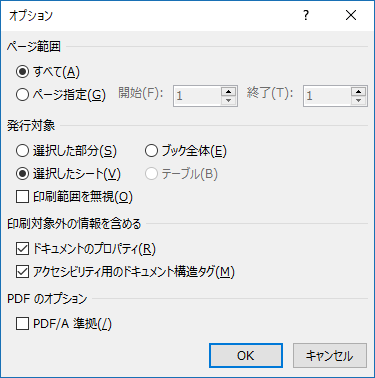
設定が完了したら、「保存」をクリックします。
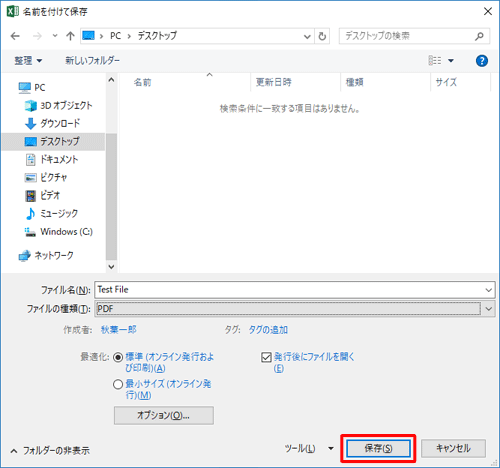
※ 「発行後にファイルを開く」にチェックを入れると、ファイル保存後に自動でPDFファイルが表示されます。PDFファイルを開くアプリが指定されていない場合は、どのアプリで開くか確認するメッセージが表示されます。
以上で操作完了です。
ExcelファイルがPDF形式で保存されたことを確認してください。
2. 「エクスポート」からPDF形式で保存する
「エクスポート」からPDF形式で保存するには、以下の操作手順を行ってください。
PDF形式で保存したいファイルを開き、リボンから「ファイル」タブをクリックします。
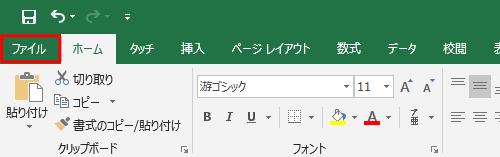
「エクスポート」をクリックし、「PDF/XPSドキュメントの作成」をクリックして、表示された画面から「PDF/XPSの作成」をクリックします。
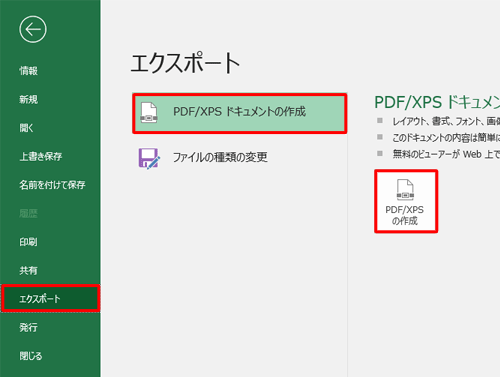
「PDFまたはXPS形式で発行」が表示されます。
ファイルを保存する場所を指定し、「ファイル名」ボックスに任意のファイル名を入力します。
ここでは例として、「デスクトップ」フォルダーに「Test File」というファイル名で保存します。
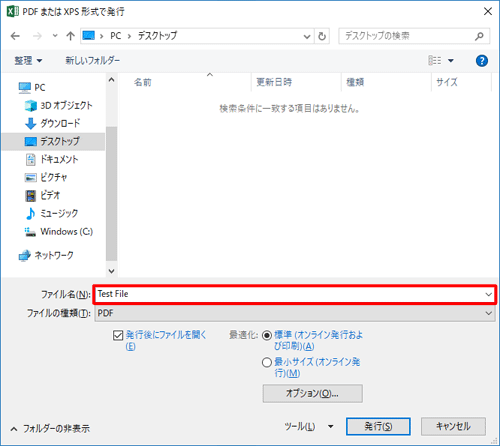
「最適化」欄からいずれかの項目をクリックし、PDFファイルの保存方法を選択します。
「標準(オンライン発行および印刷)」
高品質でファイルサイズは大きくなります。「最小サイズ(オンライン発行)」
低品質でファイルサイズは小さくなります。
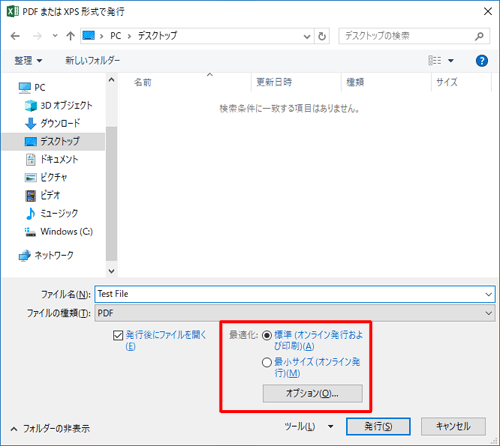
補足
「オプション」をクリックすると、PDF形式で保存するページの範囲や発行対象などの設定を行うことができます。
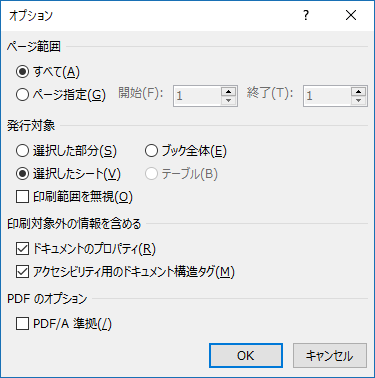
設定が完了したら、「発行」をクリックします。
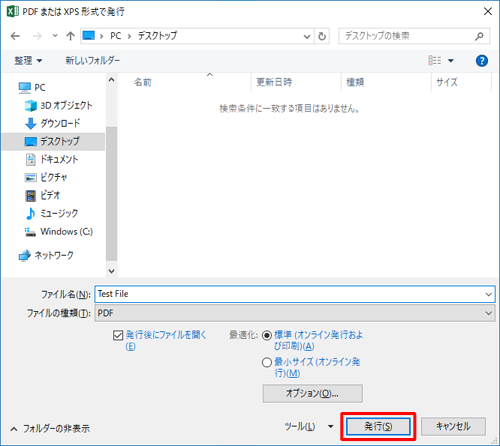
※ 「発行後にファイルを開く」にチェックを入れると、ファイル保存後に自動でPDFファイルが表示されます。PDFファイルを開くアプリが指定されていない場合は、どのアプリで開くか確認するメッセージが表示されます。
以上で操作完了です。
ExcelファイルがPDF形式で保存されたことを確認してください。
このQ&Aに出てきた用語
|
|
|










