|
|
Windows 8.1で日付や時刻がずれる場合の対処方法 | ||
Windows 8.1で日付や時刻がずれる場合の対処方法 |
|
Q&A番号:020965 更新日:2019/01/31 |
 | Windows 8.1で、日付や時刻がずれる場合の対処方法について教えてください。 |
 | 時計や日付がずれる場合は、アプリの動作やパソコンの問題など複数の問題が考えられます。ここで案内する対処方法を参照し、問題が解決するか確認してください。 |
はじめに
Windows 8.1の日付や時刻は、アプリの動作やパソコンの問題などでずれる場合があります。
誤った日付や時刻に設定したままにすると、以下のような問題が発生する可能性があります。
- Windows Updateが正常に行えなくなる
- パソコンが正常に動作しなくなる
- セキュリティーに問題が発生する
- メールの送信や受信の表示時刻に影響が出る
日付や時刻のずれは、パソコンの電池やシステム、パソコンにインストールされているアプリの問題などさまざまな原因が考えられます。以下の対処方法を参照して、正しい日付と時刻に調整してください。
対処方法
Windows 8.1で日付や時刻がずれる場合には、以下の対処方法を行ってください。
1. パソコンの利用環境を確認する
電源ケーブルやACアダプターが、正しく接続されていることを確認してください。テーブルタップや延長ケーブルを利用している場合は、パソコン本体の電源ケーブルを壁のコンセントに直接挿して、電源ランプが点灯するかを確認します。
パソコンを利用している環境の温度が高くなると、パソコンの動作に問題が発生したり、故障防止のため電源が切れたりすることがあります。温度や湿度が極端に高い環境でパソコンを利用していないか確認してください。
排熱孔や通風孔にほこりが溜まると、パソコン内部の熱を排出できなくなり、パソコンの故障や誤作動などの原因になります。お使いのパソコンのマニュアルを参照して、清掃してください。
パソコンを壁の近くに配置している場合は、熱が溜まりやすくなります。壁や棚などからは、一定以上の間隔をもって配置してください。
2. 放電処置を行う
パソコン本体に不必要な電気が帯電していると、パソコンが正常に動作しないことがあります。
この場合、帯電している電気を放出するために、放電を行う必要があります。
放電については、以下の情報を参照してください。
 パソコンで放電処置を行う方法
パソコンで放電処置を行う方法
3. 日付や時刻を再設定する
パソコンの日付や時刻を再設定したい場合は、手動で設定する方法と、インターネットを使用して設定する方法があります。
手動で設定するには、以下の情報を参照してください。
 Windows 8 / 8.1で時計の時刻や日付を合わせる方法
Windows 8 / 8.1で時計の時刻や日付を合わせる方法
インターネットを使用して設定するには、以下の操作手順を行ってください。
「Windows」キーを押しながら「X」キーを押し、表示された一覧から「コントロールパネル」をクリックします。
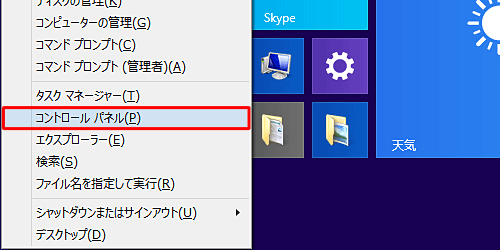
「コントロールパネル」が表示されます。
「表示方法」が「カテゴリ」になっていることを確認し、「時計、言語、および地域」をクリックします。
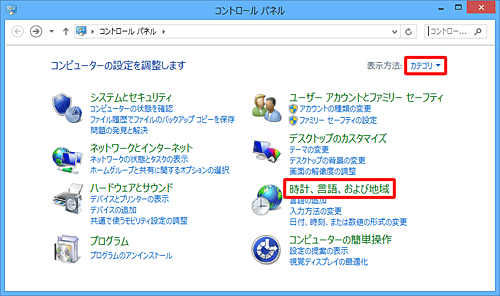
「時計、言語、および地域」が表示されます。
「日付と時刻」をクリックします。
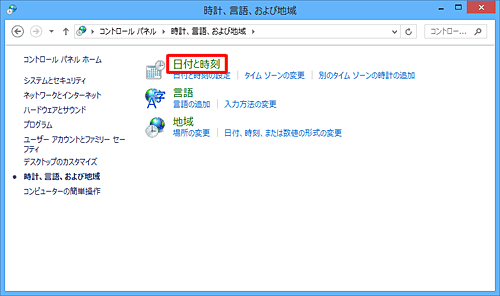
「日付と時刻」が表示されます。
「インターネット時刻」タブをクリックして、「設定の変更」をクリックします。
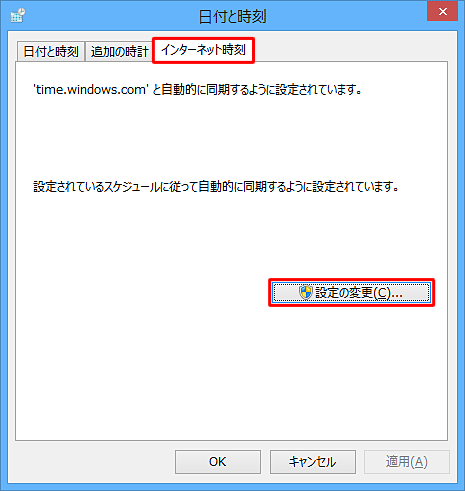
「インターネット時刻設定」が表示されます。
「インターネット時刻サーバーと同期する」にチェックが入っていることを確認し、「サーバー」ボックスをクリックして任意のサーバーを選択して、「今すぐ更新」をクリックします。
更新が完了したら、「OK」をクリックします。
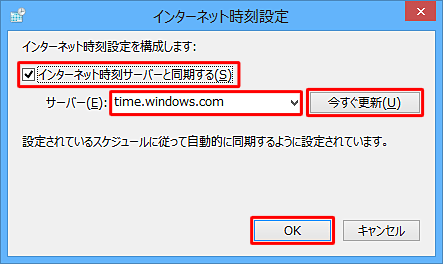
「日付と時刻」画面に戻ったら、「OK」をクリックします。
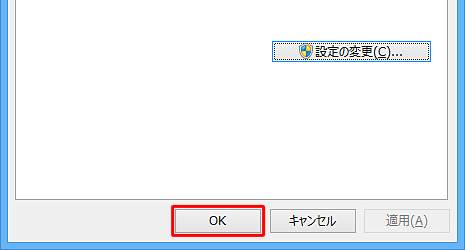
以上で操作完了です。
4. タイムゾーンを確認する
Windows 8.1では、世界のさまざまな地域の標準時を指定して、時計の表示時刻を変更することができます。
この設定が間違っていると、日本の標準時間が表示されません。
以下の操作手順を参照して、タイムゾーンが日本に設定されているか確認してください。
「Windows」キーを押しながら「X」キーを押し、表示された一覧から「コントロールパネル」をクリックします。
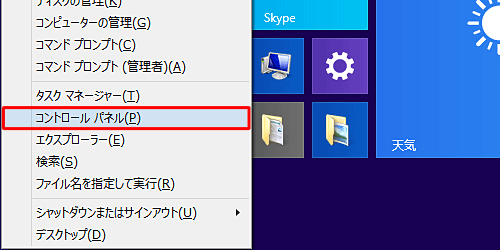
「コントロールパネル」が表示されます。
「表示方法」が「カテゴリ」になっていることを確認し、「時計、言語、および地域」をクリックします。
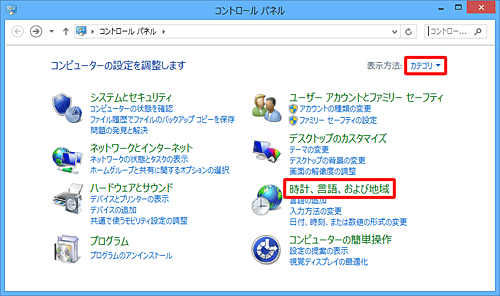
「時計、言語、および地域」が表示されます。
「タイムゾーンの変更」をクリックします。
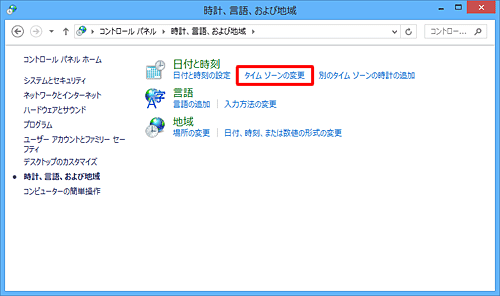
「日付と時刻」が表示されます。
「タイムゾーン」欄に表示されている地域が「(UTC+09:00)大阪、札幌、東京」と表示されているか確認します。
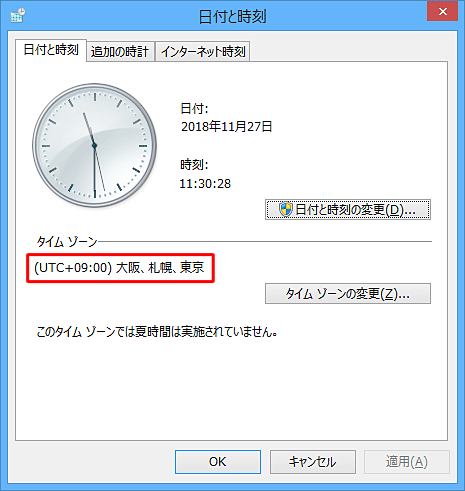
補足
「(UTC+09:00)大阪、札幌、東京」以外の地域が表示されている場合は、以下の手順で変更します。
「タイムゾーンの変更」をクリックします。
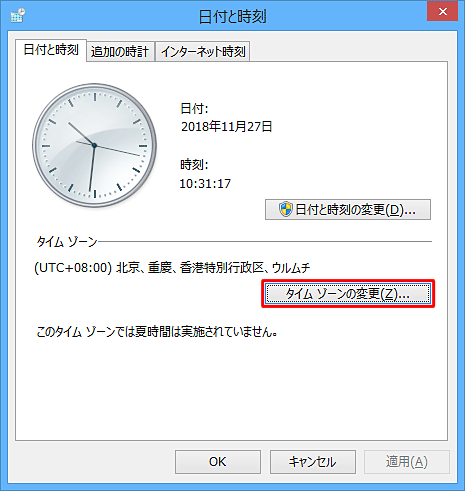
「タイムゾーン」ボックスをクリックし、表示された一覧から「(UTC+09:00)大阪、札幌、東京」をクリックします。
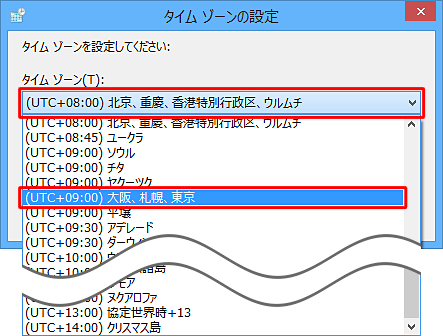
以上で操作完了です。
5. BIOSの日付と時刻を調整する
BIOSの日付と時刻に問題が発生している場合があります。
以下の操作手順を参照して、BIOS画面から日付と時刻を調整してください。
BIOS画面から日付と時刻を調整するには、以下の操作手順を行ってください。
パソコンの電源を切ります。
「F2」キーの位置を確認します。
パソコンの電源を入れ、「NEC」のロゴが表示されたら、キーボードの「F2」キーを数回押します。
※ 何度行ってもBIOS画面が表示されない場合は、電源を入れたらすぐにキーボードの「F2」キーを数回押してください。補足
LAVIE Hybrid Fristaの場合は、「F2」キーの代わりに音量の「+」または「-」を数回押します。
LAVIE Hybridの一部の機種など、一部ほかの操作が必要な場合があります。詳細はマニュアルなどを参照してください。
「BIOSセットアップユーティリティ」が起動します。
画面左上の「Main(メイン)」タブをキーボードの矢印キー(←、→)を使用して選択し、矢印キー(↑、↓)を使用して「System Time(システム時刻)」または「System Date(システム日付)」を選択します。
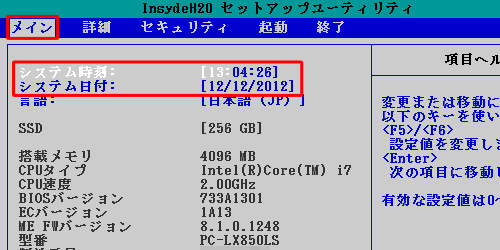
選択している部分の値を増やす場合はキーボードの「+」、減らす場合は「-」で変更することができます。
現在の正しい時刻に設定してください。時刻を設定したら、キーボードの「Esc」キーを押します。
「Save configuration and reset?(設定の変更を保存して終了しますか?)」というメッセージが表示されるので、「Yes(はい)」を選択して、「Enter」キーを押します。

Windowsが起動します。
以上で操作完了です。
6. システムの復元を行う
上記の項目を実施しても日付と時刻がずれる場合は、動作がおかしくなる前の状態にパソコンを戻すことで、問題を解決できる場合があります。
※ 正常に動作していた時点の復元ポイントが作成されている必要があります。
システムの復元を行うには、以下の情報を参照してください。
 Windows 8 / 8.1でシステムの復元を使用してパソコンを以前の状態に戻す方法
Windows 8 / 8.1でシステムの復元を使用してパソコンを以前の状態に戻す方法
7. 再セットアップしてパソコンを初期状態に戻す
上記の項目を実施しても日付と時刻がずれる場合は、パソコン自体に問題が発生している可能性があります。
再セットアップを行ってパソコンを初期状態に戻し、現象が改善されるか確認してください。
パソコンを初期状態に戻すには、以下の情報を参照してください。
 Windows 8.1でハードディスク領域を使用してパソコンの再セットアップを行う方法
Windows 8.1でハードディスク領域を使用してパソコンの再セットアップを行う方法
このQ&Aに出てきた用語
|
|
|











