|
|
Windows 10のMicrosoft IMEで学習情報を保存しないよう設定する方法 | ||
Windows 10のMicrosoft IMEで学習情報を保存しないよう設定する方法 |
|
Q&A番号:020986 更新日:2023/10/05 |
 | Windows 10のMicrosoft IMEで、学習情報を保存しないよう設定する方法について教えてください。 |
 | Microsoft IMEでは、文字変換で確定した文字を学習しないように、設定を変更することができます。 |
はじめに
Windows 10のMicrosoft IMEでは、文字を変換して確定した漢字を学習するように設定されています。
次回、同じ文字を変換したときに、前回確定した漢字が候補の先頭に表示されます。
しかし、同じパソコンを複数名で使用している場合、使用者が入力した名前や住所などの個人情報が学習され、ほかの使用者に知られてしまうことがあります。
また、誤って確定した文字も学習され、変換候補の上位に表示されてしまうことがあります。
Windows 10のMicrosoft IMEでは、設定を変更することで、学習した文字を保存しないようにできます。
これまで学習した情報を削除することも可能です。
※ Microsoft IMEは、Windows 10 May 2020 Updateから、一部の機能が変更されました。
ここで案内する方法を行うには、以前のバージョンに戻す必要があります。
Microsoft IMEを以前のバージョンに戻すには、以下の情報を参照してください。
 Windows 10のMicrosoft IMEを以前のバージョンに戻す方法
Windows 10のMicrosoft IMEを以前のバージョンに戻す方法
※ Windows 10のアップデート状況によって、画面や操作手順、機能などが異なる場合があります。
※ お探しの情報ではない場合は、Q&A検索から他のQ&Aもお探しください。
 Q&A検索 - トップページ
Q&A検索 - トップページ
操作手順
Windows 10のMicrosoft IMEで学習情報を保存しないよう設定するには、以下の操作手順を行ってください。
通知領域のIMEアイコン(「A」または「あ」)を右クリックし、表示された一覧から「プロパティ」をクリックします。
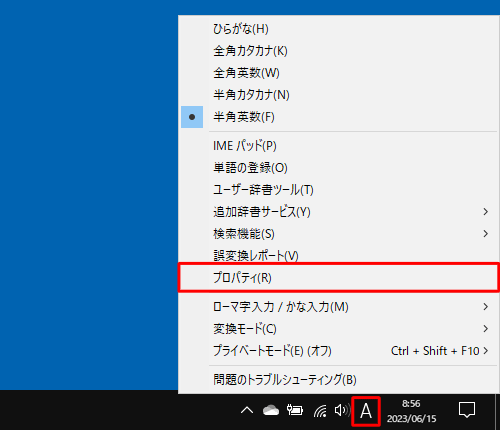
「Microsoft IMEの設定」が表示されます。
「詳細設定」をクリックします。
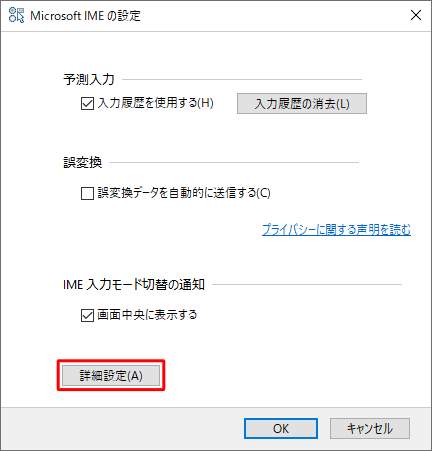
「Microsoft IMEの詳細設定」が表示されます。
「辞書/学習」タブをクリックし、「学習設定」欄から「学習情報をファイルに保存する」のチェックを外して、「OK」をクリックします。
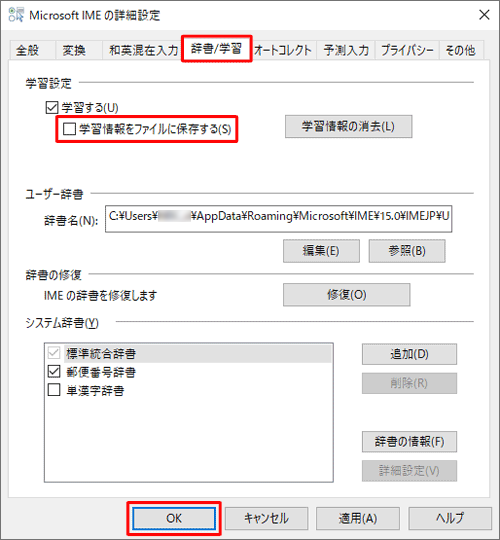
※ 「学習設定」欄の「学習情報の消去」をクリックすると、これまでに学習した変換の情報を削除できます。
以上で操作完了です。
変換を行い、前回確定した文字が先頭に表示されないことを確認してください。
このQ&Aに出てきた用語
Q&Aをご利用いただきありがとうございます
この情報はお役に立ちましたか?
お探しの情報ではなかった場合は、Q&A検索から他のQ&Aもお探しください。
 Q&A検索 - トップページ
Q&A検索 - トップページ
また、今後の改善のためアンケートにご協力をお願いします。
ご意見・ご要望等ございましたら、アンケート回答後のフォームにもご記入ください。
今後のコンテンツ改善に活用させていただきます。
|
|
|











