|
|
LAVIE Tab E(Android 7.0)のPlay Musicアプリで音楽ファイルを追加する方法 | ||
LAVIE Tab E(Android 7.0)のPlay Musicアプリで音楽ファイルを追加する方法 |
|
Q&A番号:020988 更新日:2021/05/14 |
 | LAVIE Tab E(Android 7.0)のPlay Musicアプリで、音楽ファイルを追加する方法について教えてください。 |
 | 再生したい音楽ファイルをタブレットでダウンロードするか、パソコンからタブレットに手動または同期して音楽ファイルを追加できます。 |
はじめに
Play Musicアプリとは、Google Play Musicと呼ばれるGoogle社が提供するオンラインサービスに対応した音楽再生アプリです。
音楽が聴き放題の有料サービスや、Googleサーバーにある音楽ファイルを再生する機能などがあります。
ここでは、パソコンからタブレットに音楽ファイルを移動または同期する方法について案内します。
音楽ファイルを移動するには、タブレットとパソコンを接続して、手動でファイルを移動する方法と、Windows Media Playerで同期する方法があります。
ここではWindows 10でパソコンの操作を行っていますが、ほかのOSでもほぼ同様の操作が可能です。
また、ここではすでにパソコン内にタブレットに移動したい音楽ファイルがある状態で操作を行います。
操作手順
LAVIE Tab E(Android 7.0)のPlay Musicアプリで音楽ファイルを追加するには、以下の操作手順を行ってください。
以下の該当する項目を確認してください。
1. 手動で音楽ファイルを追加する方法
手動で音楽ファイルを追加するには、以下の操作手順を行ってください。
USBケーブルを使用して、タブレットとパソコンを接続します。
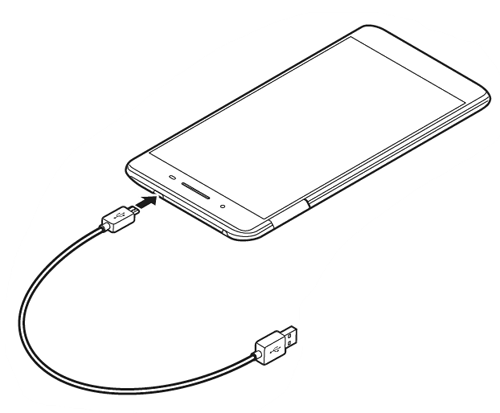
※ イメージ図:LAVIE Tab E(Android 7.0搭載モデル)補足
パソコンにはじめてタブレットを接続すると、パソコンの画面に以下のトーストが表示されます。
トーストが表示された場合は、以下の操作を行ってください。「選択して、このデバイスに対して行う操作を選んでください。」というメッセージが表示されたらクリックします。
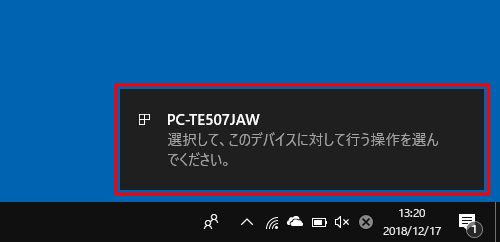
デバイスに対して行う操作を選択する画面が表示されたら、「デバイスを開いてファイルを表示する」をクリックし、手順4へ進みます。
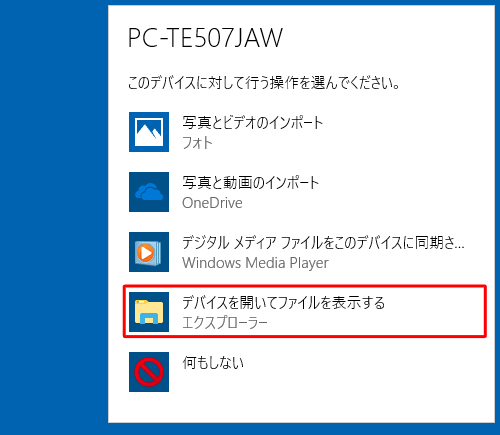
タスクバーから「エクスプローラー」をクリックします。
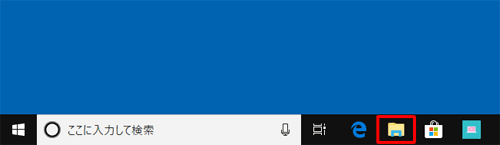
画面左側から「PC」をクリックし、タブレット名のアイコンをダブルクリックします。
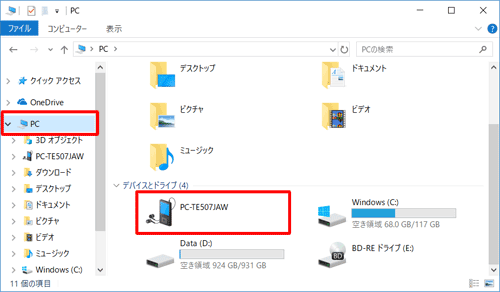
タブレットのドライブが表示されたら、ダブルクリックします。
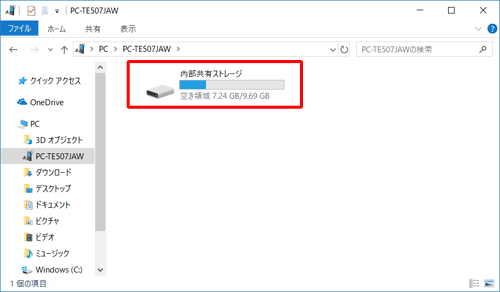
表示されたフォルダーの中から、「Music」をダブルクリックします。
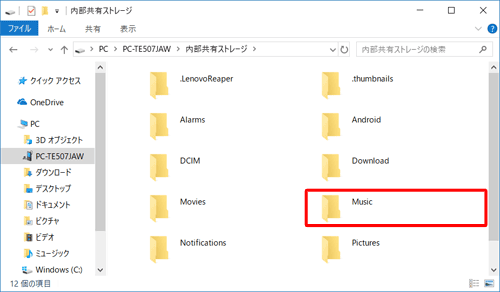
パソコンのフォルダーでタブレットに移動したい音楽ファイルを選択し、タブレットのフォルダーにドラッグして移動します。
ここでは例として、パソコンの「ミュージック」に保存されている音楽ファイル(計3ファイル)をタブレットの「Music」に移動します。
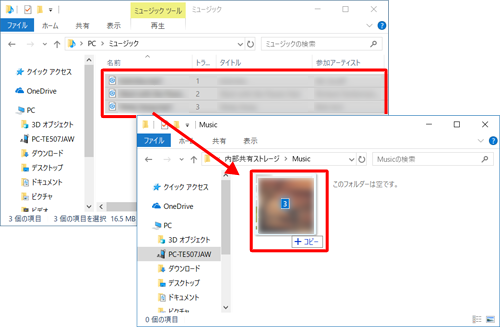
補足
音楽ファイルをタブレットに移動する際に、「(****.(拡張子))を変換してからデバイスにコピーしますか?」というメッセージが表示されることがあります。
ファイルの種類を変換する場合は「はい、変換してからコピーします」、変換しない場合は「いいえ、コピーだけ行います」をクリックします。
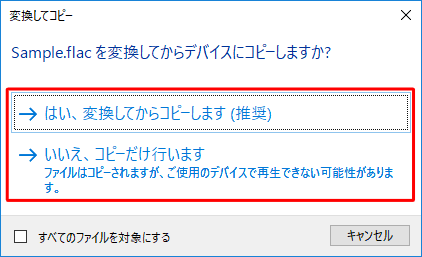
(****.(拡張子))には、「****(ファイル名)」のあとに「.(ドット)+拡張子(ファイルの種類)」が表示されます。
音楽ファイルの拡張子は、一般的なものとして「wma」「mp3」「m4a」があります。
※ WMAファイルなど、このタブレットで認識できない拡張子に変換されると、音楽ファイルを再生できないことがあります。パソコン内の目的の音楽ファイルが、タブレットの「Music」に移動されたことを確認します。
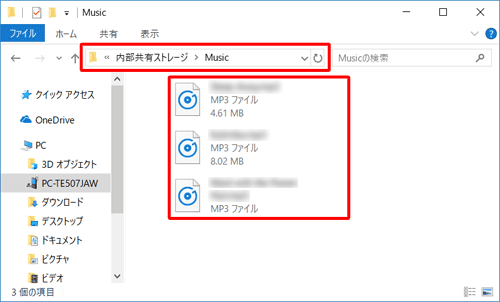
ファイルの移動が完了したら、各ウィンドウを閉じて、接続したUSBケーブルを外します。
以上で操作完了です。
タブレットで音楽ファイルが再生できるか確認してください。
2. Windows Media Playerで同期する方法
Windows Media Playerで音楽ファイルを同期するには、以下の操作手順を行ってください。
USBケーブルを使用して、タブレットとパソコンを接続します。
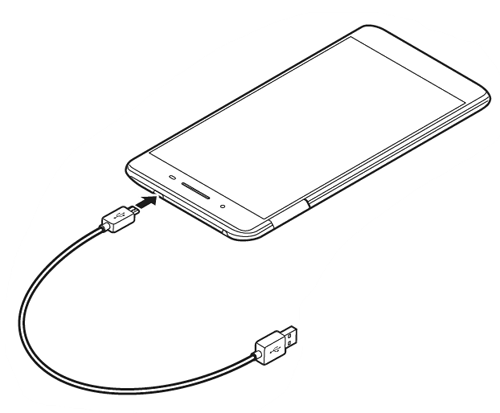
※ イメージ図:LAVIE Tab E(Android 7.0搭載モデル)補足
パソコンにはじめてタブレットを接続すると、パソコンの画面に以下のトーストが表示されます。
トーストが表示された場合は、以下の操作を行ってください。「選択して、このデバイスに対して行う操作を選んでください。」というメッセージが表示されたらクリックします。
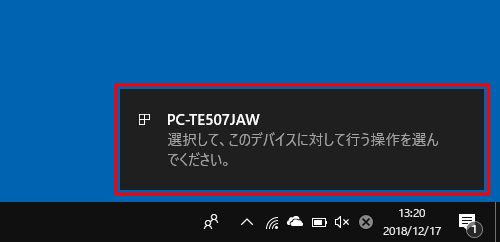
デバイスに対して行う操作を選択する画面が表示されたら、「デジタルメディアファイルをこのデバイスに同期させる」をクリックし、手順3へ進みます。
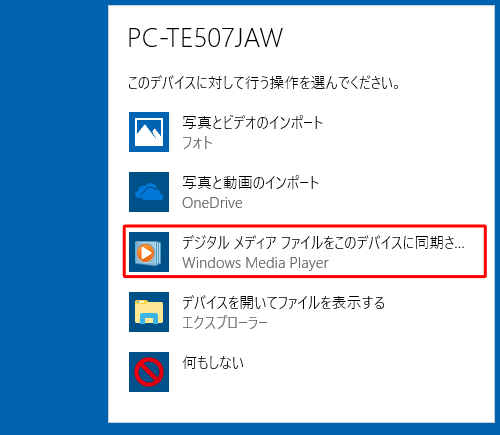
パソコンでWindows Media Playerを起動し、目的の音楽ファイルを表示します。
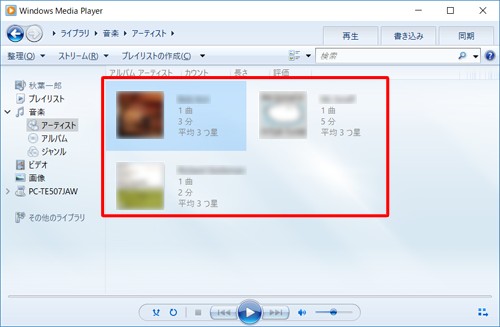
Windows Media Playerの画面右上にある「同期」タブをクリックします。

タブレットが認識されていることを確認します。
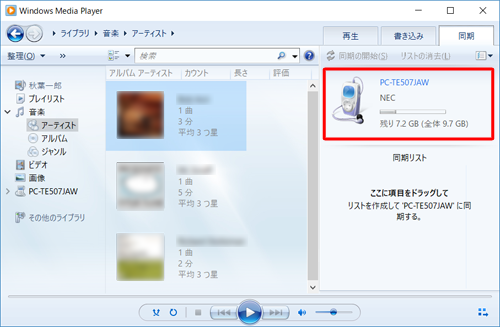
移動したい音楽ファイルを選択し、画面右側の「同期リスト」にドラッグします。
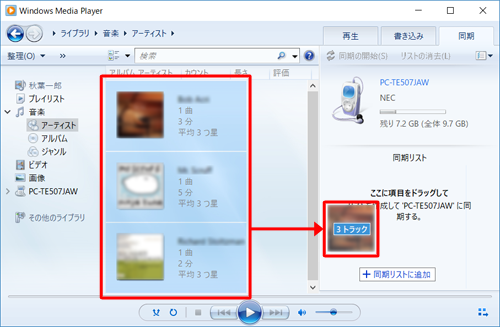
※ 目的の音楽ファイル以外をドラッグしてしまった場合は、「リストの消去」をクリックし、あらためて目的の音楽ファイルをドラッグします。「同期リスト」欄に手順5でドラッグした音楽ファイルが表示されていることを確認し、「同期の開始」をクリックします。
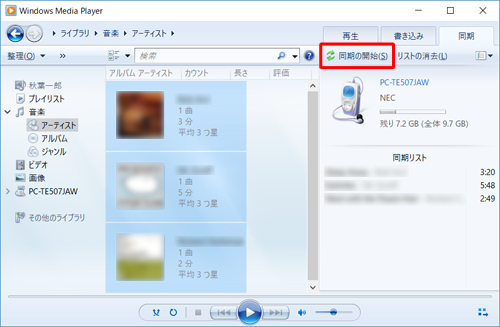
同期が完了するまで、しばらく待ちます。
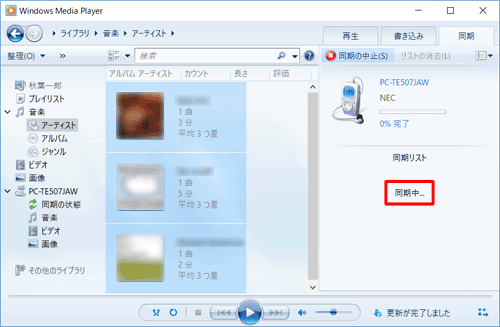
同期が完了すると、「同期が完了しました。’(タブレット名)’を切断できます。ここをクリックすると、同期の結果を表示します」というメッセージが表示されます。
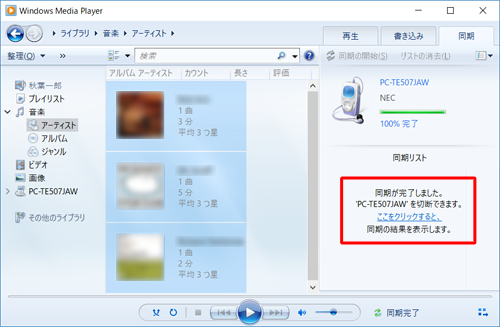
補足
メッセージ内の「ここをクリックすると」をクリックすると、同期の結果が表示されます。
ここではタブレットに同期されたため、「デバイスに同期されました」と表示されています。
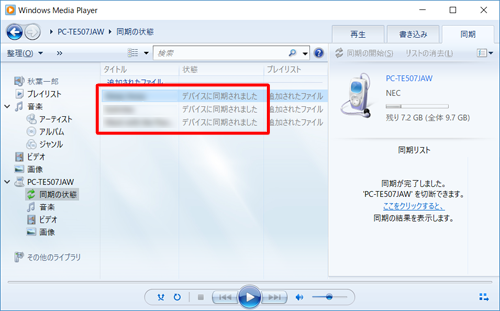
タブレット内の「Music」フォルダーに音楽ファイルが保存(同期)されます。
※ SDカード未装着の場合、初期設定では、内部ストレージの「Music」フォルダーに保存されます。ファイルの同期が完了したら画面右上の「×」をクリックして画面を閉じ、接続したUSBケーブルを外します。
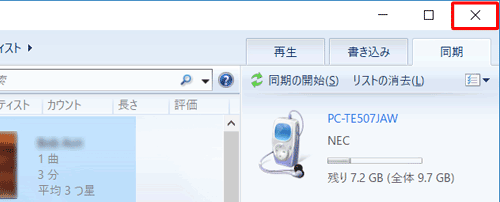
以上で操作完了です。
タブレットで音楽ファイルが再生できるか確認してください。
対象製品
PC-TE507JAW
このQ&Aに出てきた用語
|
|
|


 LAVIE Tab(Android)のPlay Musicアプリで音楽ファイルを追加する方法
LAVIE Tab(Android)のPlay Musicアプリで音楽ファイルを追加する方法







