|
|
Windows 10のMicrosoft IMEでスペースを常に半角または全角で入力する方法 | ||
Windows 10のMicrosoft IMEでスペースを常に半角または全角で入力する方法 |
Q&A番号:021054 更新日:2023/10/24
|
Q&A番号:021054 更新日:2023/10/24 |
 | Windows 10のMicrosoft IMEで、スペースを常に半角または全角で入力する方法について教えてください。 |
 | Microsoft IMEでは、全角入力モードや半角入力モードにかかわらず、スペースを常に半角で入力するか、全角で入力するかを設定することができます。 |
Microsoft IMEでは、全角入力モードや半角入力モードにかかわらず、スペースを常に半角で入力するか、全角で入力するかを設定することができます。
はじめに
Microsoft IMEの初期状態では、入力モードによって、スペースが全角で入力されるか、半角で入力されるかが変わります。
ひらがなや全角カタカナ、全角英数などの全角入力モードでは、全角スペースが入力されます。
半角英数や半角カタカナなどの半角入力モードでは、半角スペースが入力されます。
入力されるスペースは、設定を変更することで、入力モードにかかわらず全角または半角に固定することができます。
※ Windows 10のアップデート状況によって、画面や操作手順、機能などが異なる場合があります。
操作手順
Windows 10のMicrosoft IMEでスペースを常に半角または全角で入力するには、以下の操作手順を行ってください。
通知領域のIMEアイコン(「A」または「あ」)を右クリックし、表示された一覧から「設定」をクリックします。
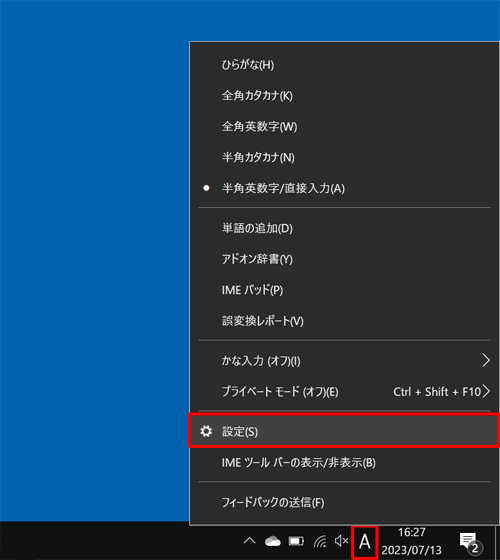
補足
IMEツールバーを表示している場合は、「
 」(設定)をクリックし、表示された一覧から「IMEの設定」をクリックします。
」(設定)をクリックし、表示された一覧から「IMEの設定」をクリックします。
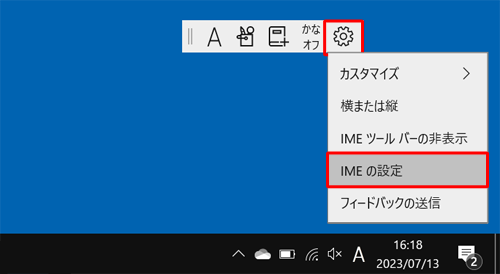
「設定」が表示されます。
一覧から「全般」をクリックします。
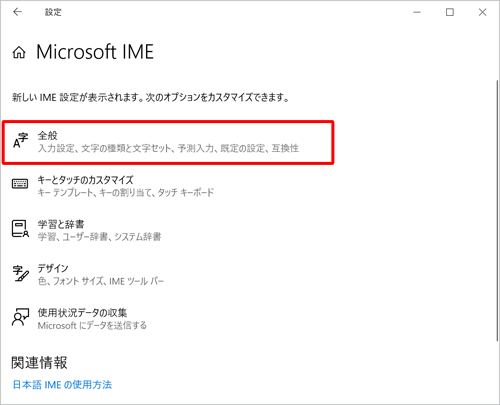
「全般」が表示されます。
「スペース」ボックスから「常に全角」または「常に半角」をクリックします。- 「常に全角」:入力モードにかかわらず、常にスペースが全角で入力されます。
- 「常に半角」:入力モードにかかわらず、常にスペースが半角で入力されます。
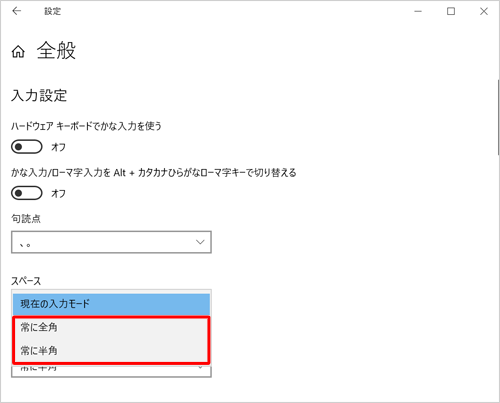
※ 初期状態に戻すには、「現在の入力モード」をクリックします。
以上で操作完了です。
常に全角または半角スペースが入力されることを確認してください。
補足
「常に全角」に設定しても、半角入力モードで、スペースが全角で入力されない場合は、手順1の画面で、「半角英数字/直接入力」以外の任意の半角入力モードをクリックし、全角スペースが入力できることを確認してください。
ここでは例として、「半角カタカナ」をクリックします。
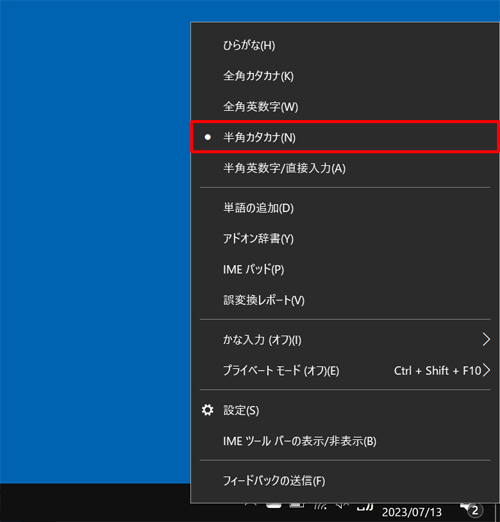
このQ&Aに出てきた用語
|
|
|


 IMEでスペースを常に半角または全角で入力する方法
IMEでスペースを常に半角または全角で入力する方法








