|
|
LAVIE Tab E(Android 8.1)のウイルスバスターモバイルを利用する方法 | ||
LAVIE Tab E(Android 8.1)のウイルスバスターモバイルを利用する方法 |
 | LAVIE Tab E(Android 8.1)のウイルスバスターモバイルを利用する方法について教えてください。 |
 | ウイルスバスターモバイルを使用するには、アップデートをインストールし、機能の有効化や会員登録を行います。 |
はじめに
LAVIE Tab E(Android 8.1)には、試用版のウイルスバスターモバイルがプリインストールされています。
ウイルスバスターモバイルを利用すると、最新のウイルスやマルウェアなどの脅威からタブレットを保護することができます。
試用版は、30日間の試用期間を過ぎると有料での更新手続きが必要です。
ここでは、ウイルスバスターモバイルを利用開始する方法について説明します。
※ ウイルスバスターモバイルは、アプリの管理画面上では「ウイルスバスター」と表記されます。
操作手順
LAVIE Tab E(Android 8.1)のウイルスバスターモバイルを利用するには、以下の操作手順を行ってください。
ホーム画面を開き、何も表示されていない場所を下から上にスワイプします。
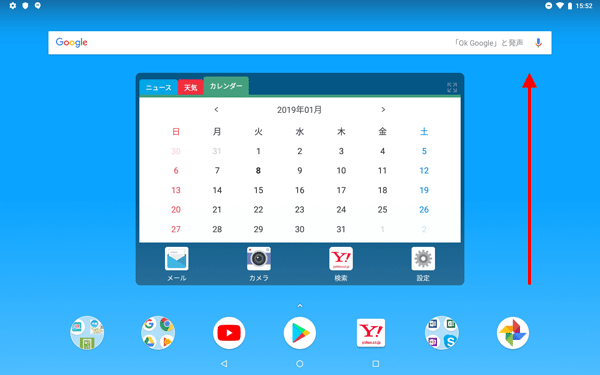
アプリの一覧が表示されます。
「設定」をタップします。
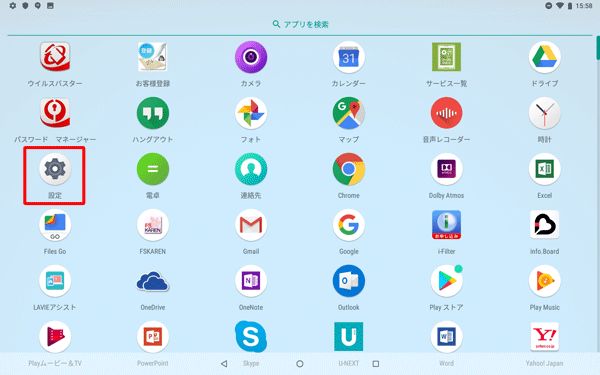
「設定」が表示されます。
「アプリと通知」をタップします。
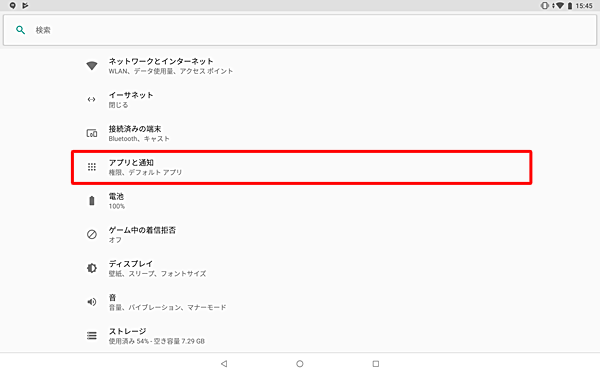
「アプリと通知」が表示されます。
「詳細設定」をタップします。
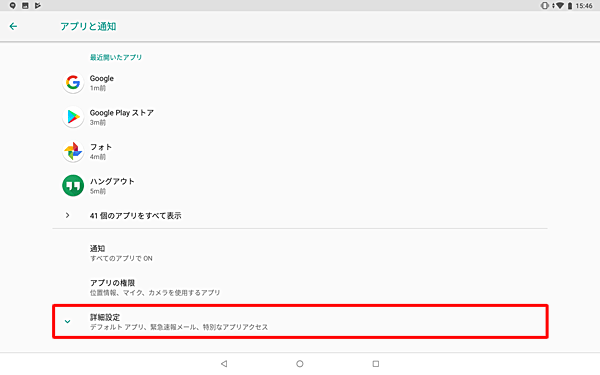
スクロールして「特別なアプリアクセス」をタップします。
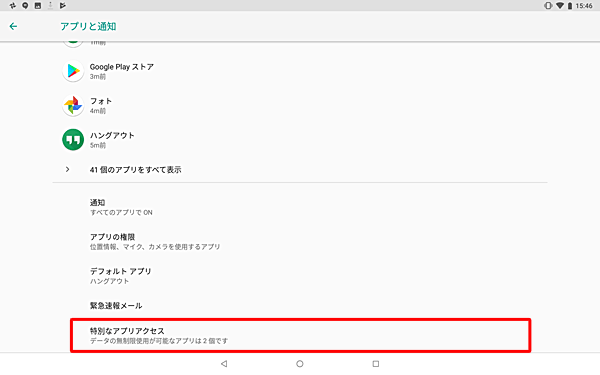
「設定」が表示されます。
「不明なアプリのインストール」をタップします。
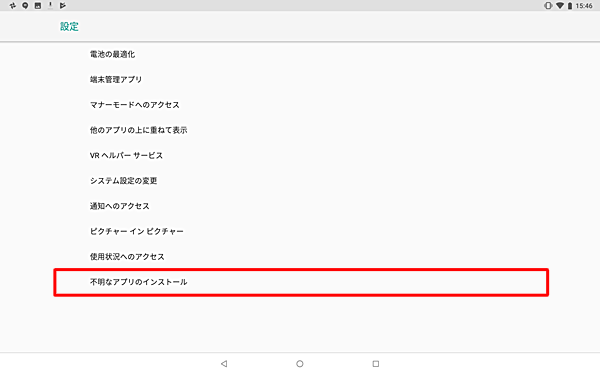
「不明なアプリのインストール」が表示されます。
「Chrome」をタップします。
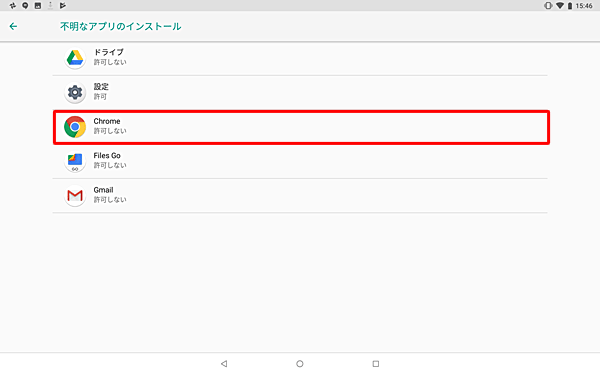
「Chrome」が表示され、「この提供元のアプリを許可」のスイッチをタップしてオンにして、「
 」をタップします。
」をタップします。
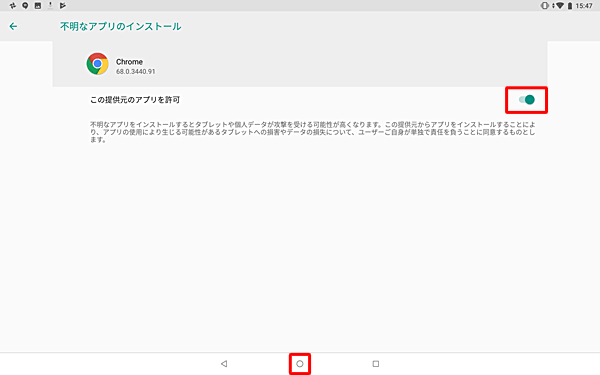
ホーム画面に戻ったら、何も表示されていない場所を下から上にスワイプします。
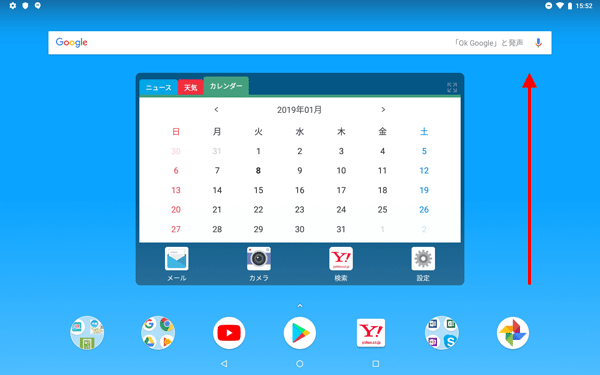
アプリの一覧が表示されます。
「ウイルスバスター」をタップします。
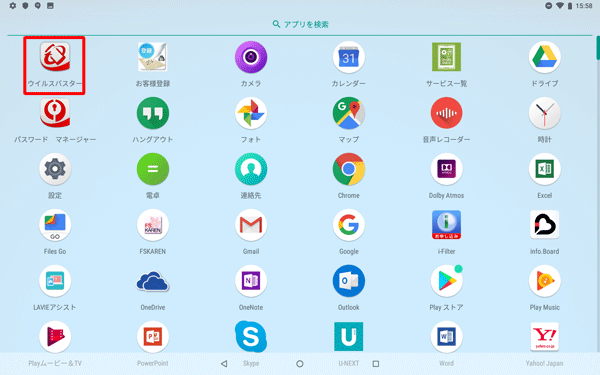
「Chromeにようこそ」が表示されます。
「同意して続行」をタップします。
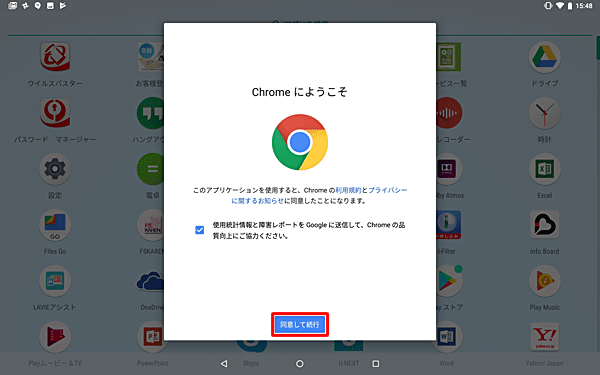
「Chromeにログイン」が表示されます。
「続行」をタップします。
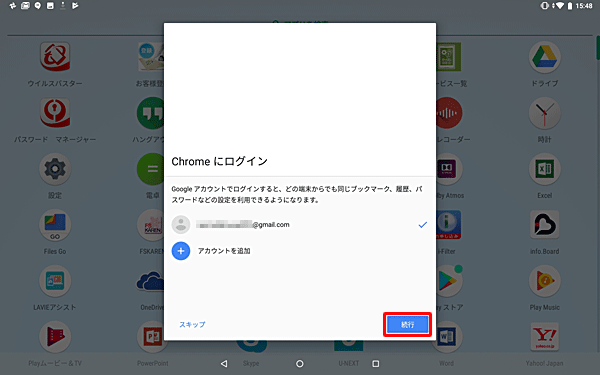
「こんにちは、(Googleアカウント名)さん」が表示され「OK」をタップします。
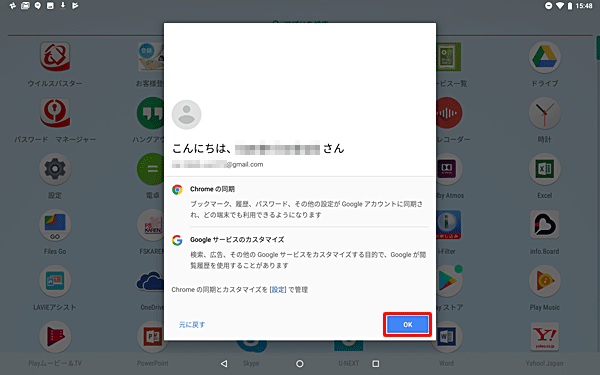
「Chromeでファイルをダウンロードするにはストレージへのアクセス権が必要です。」が表示され「続行」をタップします。
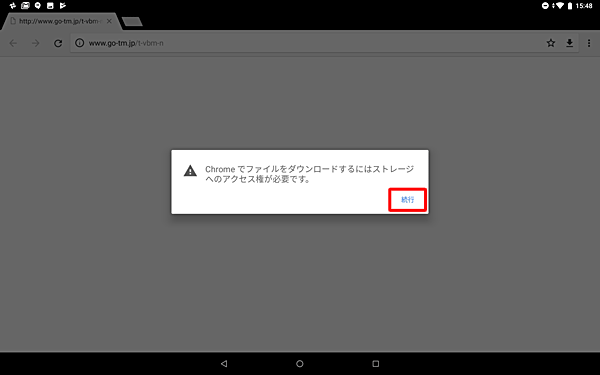
「Chromeに端末内の写真、メディア、ファイルへのアクセスを許可しますか?」と表示され「許可」をタップします。
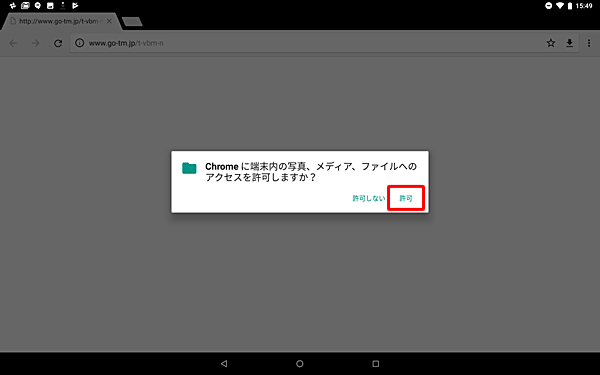
「ダウンロードファイル(サイズ)」が表示されます。
「ダウンロード」をタップします。
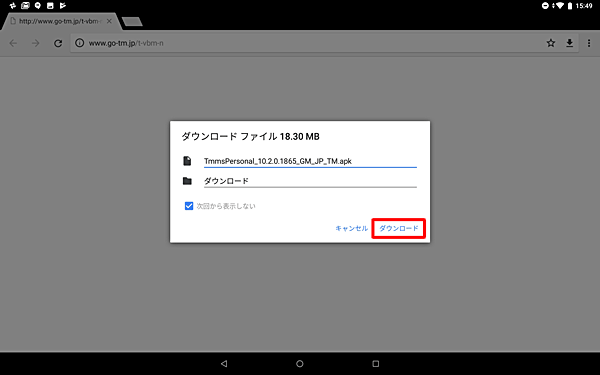
「この種類のファイルはお使いの端末に悪影響を与える可能性があります。・・・」が表示されます。
「OK」をタップします。

補足
「セキュリティ上の理由から、お使いのスマートフォンではこの提供元からの…」というメッセージが表示された場合には、「設定」をタップし、表示される画面の指示に従って設定を行ってください。
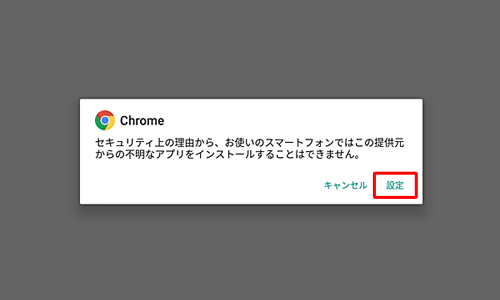
「(ファイル名)をダウンロードしました」が表示されます。
「開く」をタップします。
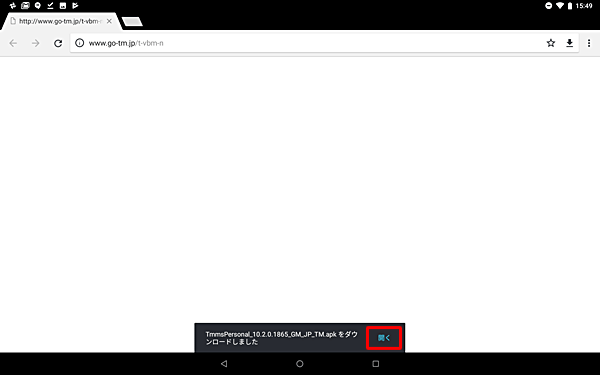
補足
「開く」をタップする前にメッセージの表示が消えてしまった場合は、画面右上にある「
 」をタップして表示される一覧から「ダウンロード」をタップすると、ダウンロードしたファイルを表示することができます。
」をタップして表示される一覧から「ダウンロード」をタップすると、ダウンロードしたファイルを表示することができます。
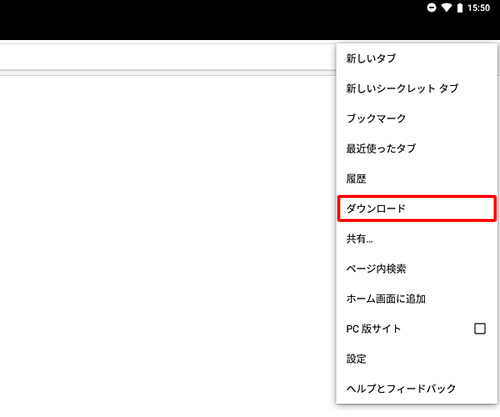
「この既存のアプリにアップデートをインストールしますか?…」が表示されます。
「インストール」をタップします。
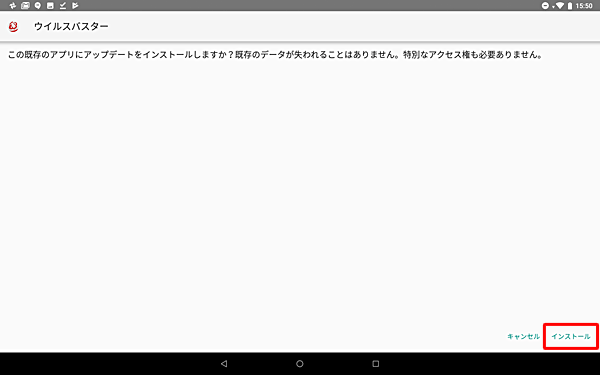
インストールが完了したら、「開く」をタップします。
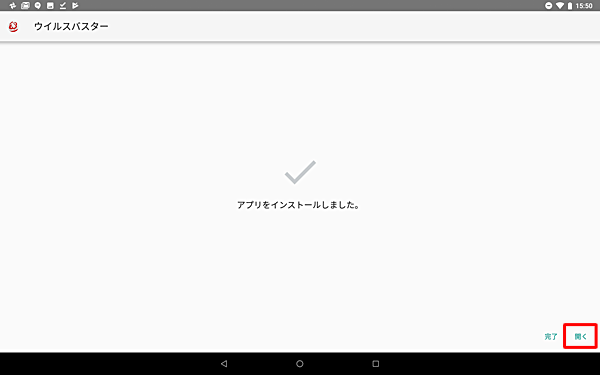
「プライバシーと個人データの収集に関する既定」が表示されます。
「同意して次へ」をタップします。
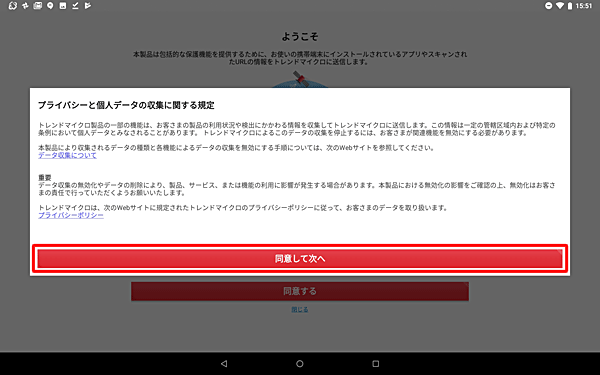
「ようこそ」が表示されます。
「同意する」をタップします。
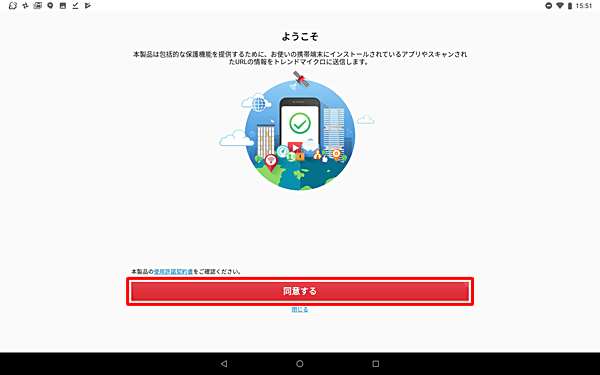
「ウイルスバスターをご利用いただきありがとうございます。」が表示されます。
アクティベーションキーまたはシリアル番号を持っている場合は「今すぐ有効化」を、持っていない場合は「体験版の使用開始」をタップします。
ここでは例として、「体験版の使用開始」をタップします。
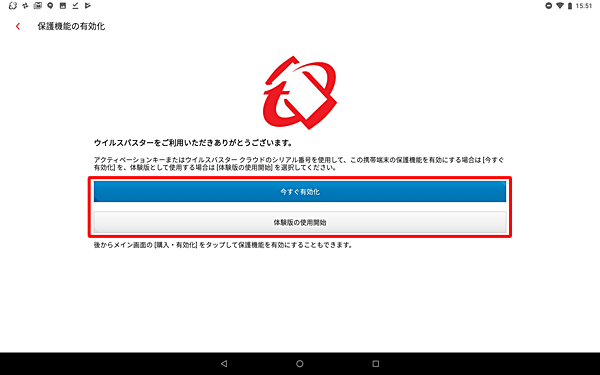
補足
「今すぐ有効化」をタップすると、購入したシリアル番号、もしくはアクティベーションキーの入力を求められ、アカウントへのログイン、またはアカウントの作成を行う必要があります。表示される画面の指示に従ってライセンスを更新してください。
「ようこそ!」が表示されます。
「閉じる」をタップします。
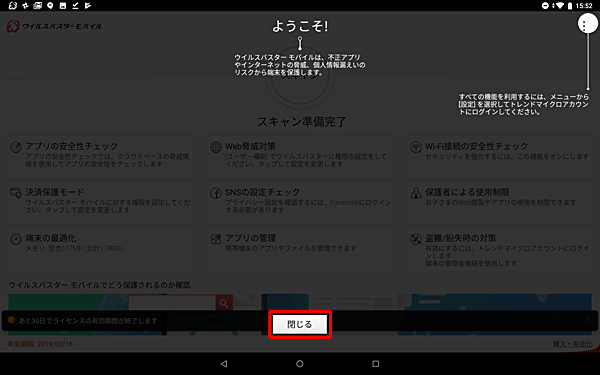
タブレットのスキャンが始まるので、完了するまでしばらく待ちます。
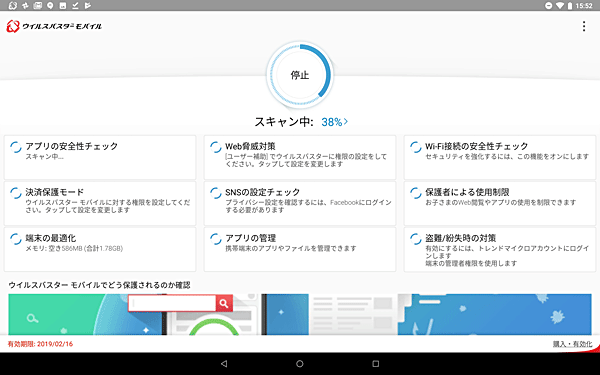
スキャンが完了したら、「(件数)の確認が必要です」をタップします。
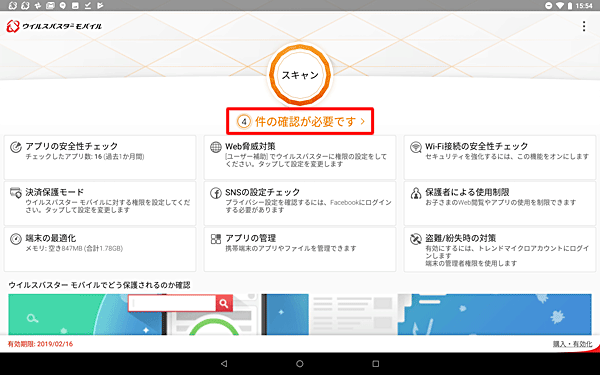
確認が必要な項目が表示されます。
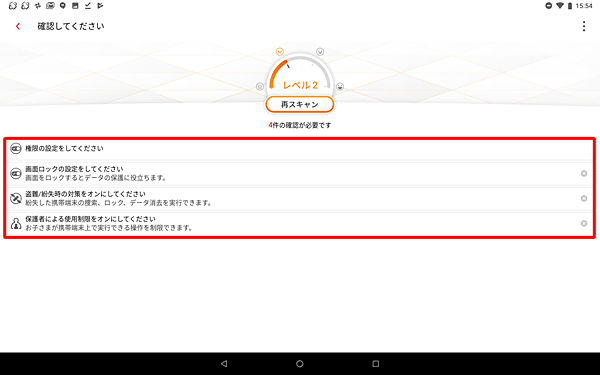
以上で操作完了です。
補足
Chromeの提供元のアプリの許可設定が「オン」のままになっている場合は、手順1〜手順7を行い、「Chrome」の「この提供元のアプリを許可」のスイッチをタップしてオフにしてください。
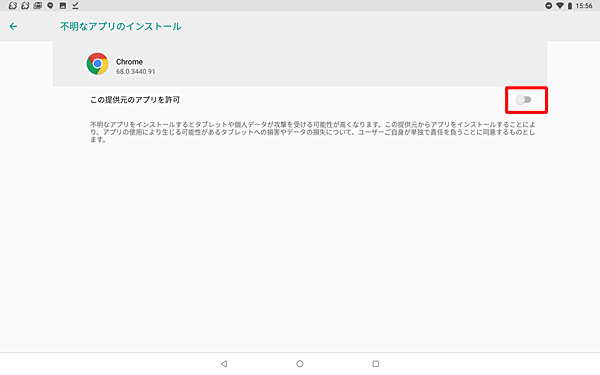
対象製品
PC-TE410JAW / PC-TE510JAW
関連情報
このQ&Aに出てきた用語
|
|
|


 LAVIE Tab(Android)のウイルスバスターモバイルを利用する方法
LAVIE Tab(Android)のウイルスバスターモバイルを利用する方法 トレンドマイクロ社 - ウイルスバスター モバイル(Android) をインストールする方法
トレンドマイクロ社 - ウイルスバスター モバイル(Android) をインストールする方法








