|
|
Excel 2016でオートコンプリート機能をオフにする方法 | ||
Excel 2016でオートコンプリート機能をオフにする方法 |
Q&A番号:021064 更新日:2019/05/13
|
Q&A番号:021064 更新日:2019/05/13 |
 | Excel 2016で、オートコンプリート機能をオフにする方法について教えてください。 |
 | オートコンプリートの設定を無効にすることで、以前の履歴からの入力候補を表示せずに入力が行えます。 |
オートコンプリートの設定を無効にすることで、以前の履歴からの入力候補を表示せずに入力が行えます。
はじめに
Excel 2016では、セルに連続して入力を行う際、新しいセルに入力済みの文字を数文字入力すると、以前入力した文字列の全体が表示されます。
これは、初期の状態でオートコンプリート機能が有効になっているためです。
同じデータを複数入力しない場合は、入力の妨げになることがあるため、この機能をオフにすることができます。
オートコンプリートの例
8行目と同じ文字列を9行目に入力したため、オートコンプリート機能が働いています。
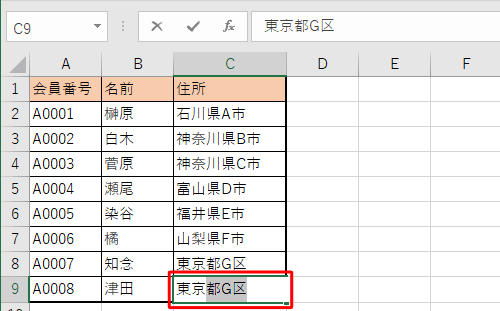
操作手順
Excel 2016でオートコンプリート機能をオフにするには、以下の操作手順を行ってください。
ファイルを開きます。
ここでは以下のようなファイルを用意します。
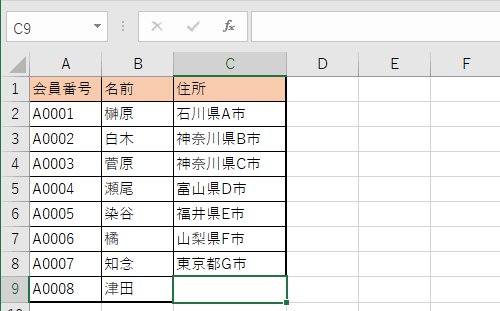
リボンから「ファイル」タブをクリックします。
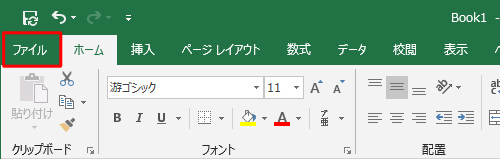
「オプション」をクリックします。
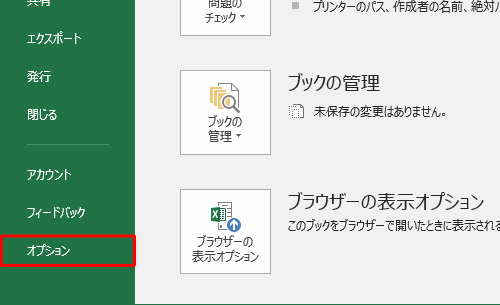
「Excelのオプション」が表示されます。
「詳細設定」をクリックし、「編集設定」欄から「オートコンプリートを使用する」のチェックを外し、「OK」をクリックします。
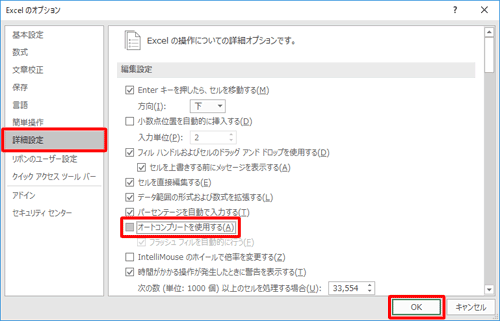
以上で操作完了です。
セルに文字列を入力しても、オートコンプリート機能が働かないことを確認してください。
オンの場合
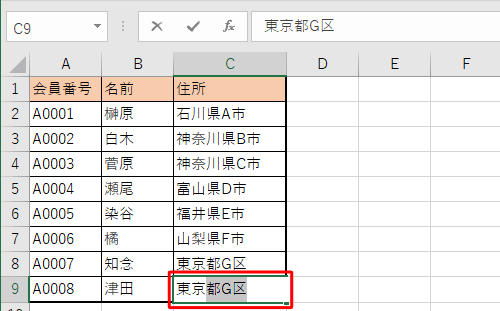
オフの場合
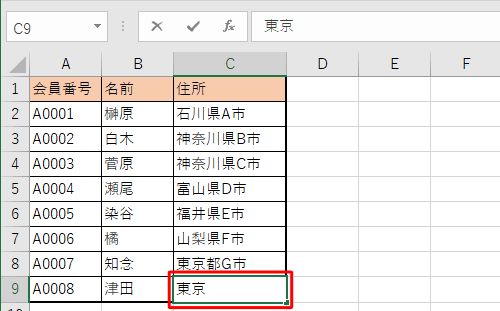
このQ&Aに出てきた用語
|
|
|


 Excelでオートコンプリート機能をオフにする方法
Excelでオートコンプリート機能をオフにする方法







