|
|
LAVIE Tab E(Android 8.1)で文字入力に使用する言語を設定する方法 | ||
LAVIE Tab E(Android 8.1)で文字入力に使用する言語を設定する方法 |
 | LAVIE Tab E(Android 8.1)で、文字入力に使用する言語を設定する方法について教えてください。 |
 | タブレットにインストールされているさまざまな言語を使用して、キーボードから文字を入力することができます。 |
はじめに
LAVIE Tab E(Android 8.1)では、ソフトウェアキーボードを利用して文字を入力します。
※ ソフトウェアキーボードは、文字を入力する際にカーソルと同時に画面上に表示されます。
ソフトウェアキーボードに表示する言語は、既定の入力方法に設定されている日本語や英語のほか、インストールされているさまざまな国の言語を使用することができます。
操作手順
LAVIE Tab E(Android 8.1)で文字入力に使用する言語を設定するには、以下の操作手順を行ってください。
以下の該当する項目を確認してください。
1. 既定の言語(日本語か英語)から選択する方法
既定の言語(日本語か英語)から選択するには、以下の操作手順を行ってください。
文字入力を行う画面で、ソフトウェアキーボードを表示させます。
ここでは例として、ブラウザーを起動し、文字入力箇所をタップして、ソフトウェアキーボードを表示させます。
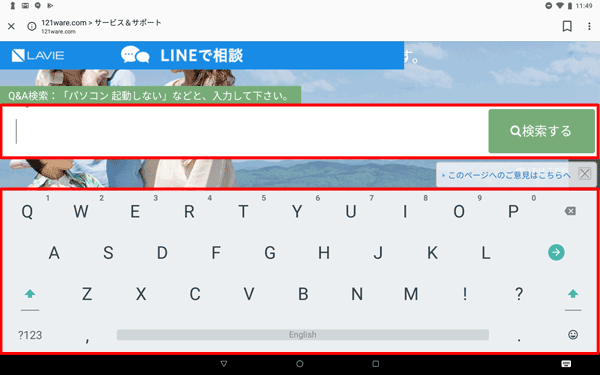
画面右下の「
 」をタップします。
」をタップします。
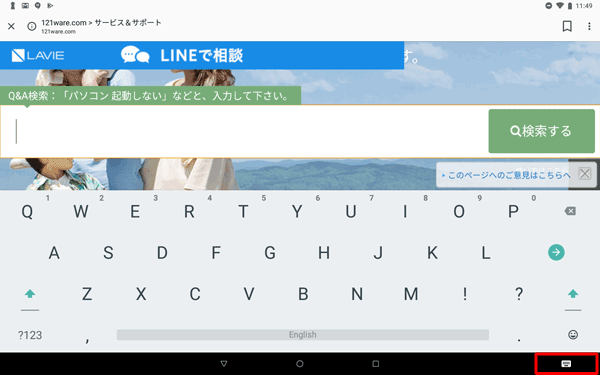
「日本語(日本)」または「英語(米国)」をタップします。
ここでは例として、「日本語(日本)」をタップします。
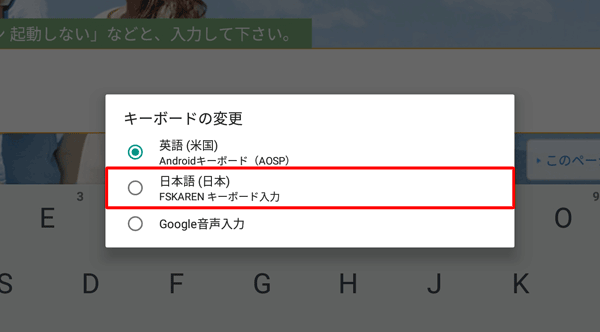
以上で操作完了です。
キーボードの入力言語が「日本語」に切り替わったことを確認してください。
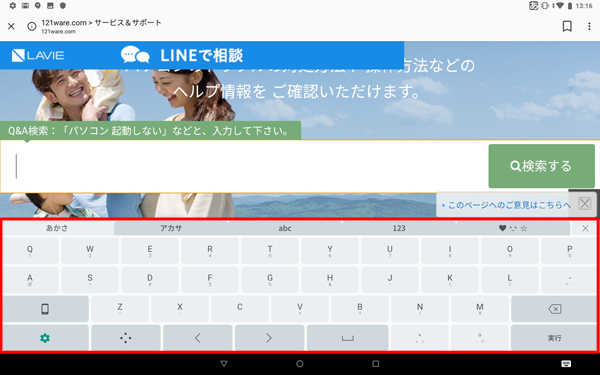
2. そのほかの言語を追加して選択する方法
既定の言語(日本語か英語)以外の言語に変更するには、以下の操作手順を行ってください。
ホーム画面を開き、何もない場所を下から上にスワイプします。
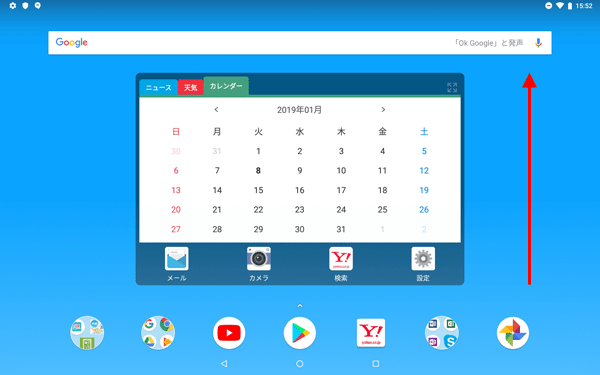
アプリの一覧が表示されます。
「設定」をタップします。
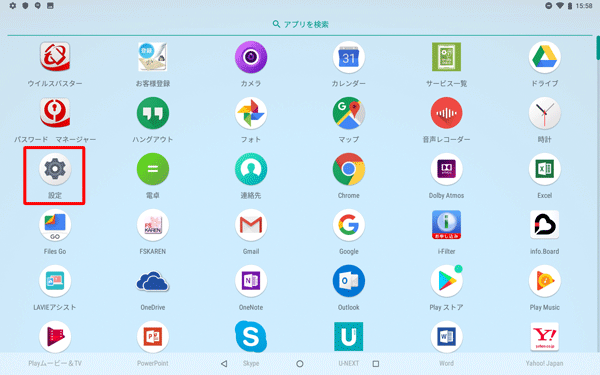
「設定」が表示されます。
「システム」をタップします。
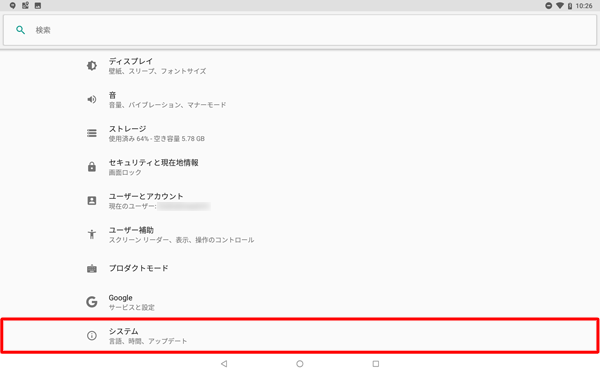
「システム」が表示されます。
「言語と入力」をタップします。
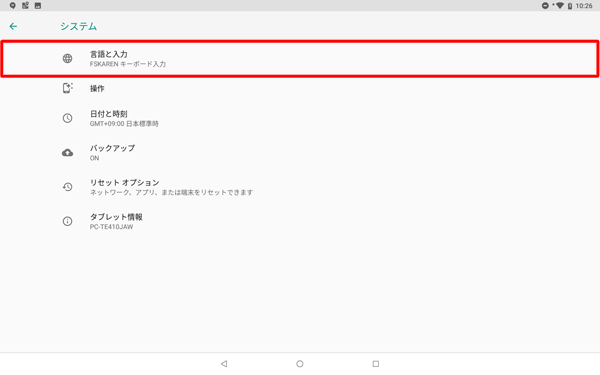
「キーボードと入力」欄から、「仮想キーボード」をタップします。
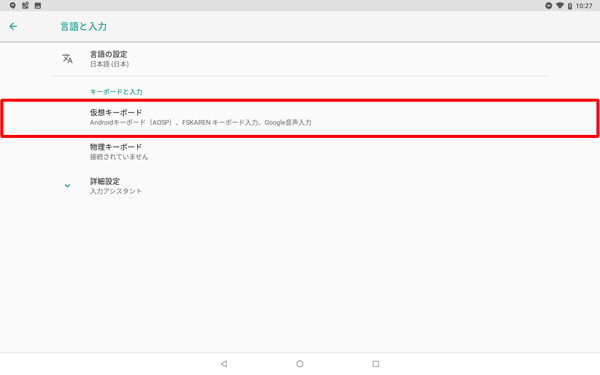
「仮想キーボード」が表示されます。
使用するキーボードをタップします。
ここでは例として、「Androidキーボード」をタップします。
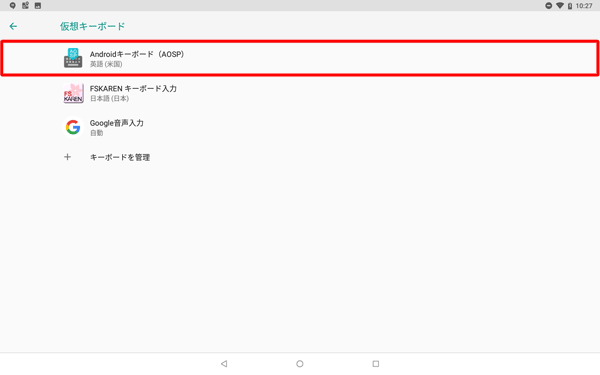
補足
「Androidキーボード」が表示されていない場合は、上記画面で「キーボードを管理」をタップします。
「キーボードを管理」が表示されたら、「Androidキーボード」のスイッチをタップして有効にし、画面左上の「←」をタップして再度手順6を行います。
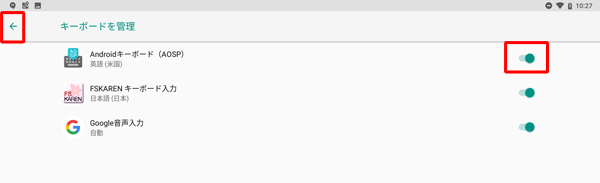
キーボードの種類によって、使用できる言語が異なります。
使用したい言語が対応していない場合は、Google Playより該当のキーボードアプリをインストールしてください。
Google Playからアプリをインストールする方法については、以下の情報を参照してください。
 LAVIE Tab E(Android 8.1)でアプリやウィジェットをインストールする方法
LAVIE Tab E(Android 8.1)でアプリやウィジェットをインストールする方法
「Androidキーボードの設定」が表示されます。
「言語」をタップします。
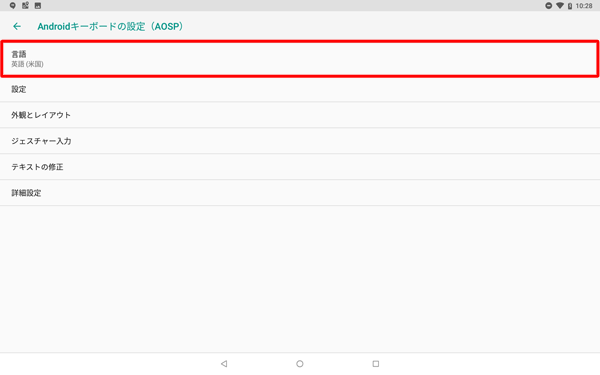
「システム言語を使用」をタップして現在の設定を無効にし、「有効な入力方法」欄から使用したい言語をタップします。
ここでは例として、「タイ語」をタップします。
※ 複数の言語を選択できます。
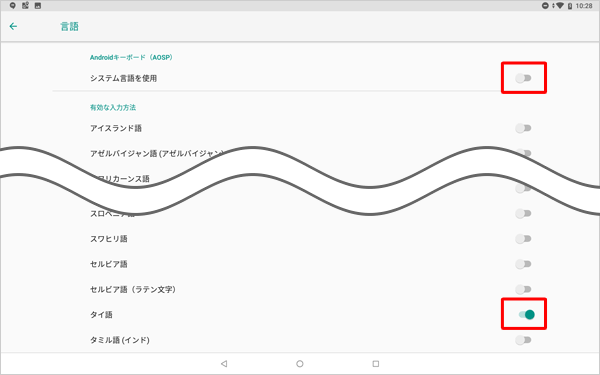
ブラウザーを起動し、文字入力箇所をタップして、ソフトウェアキーボードを表示させます。
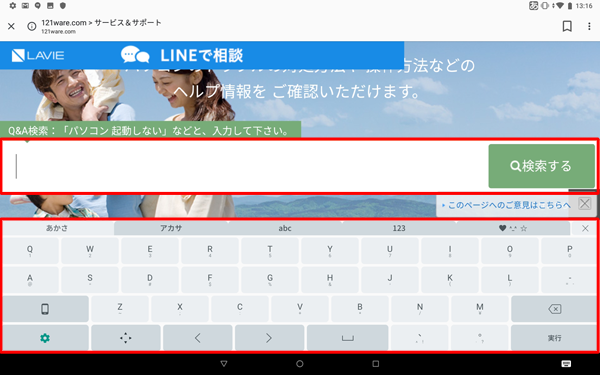
画面右下の「
 」をタップします。
」をタップします。
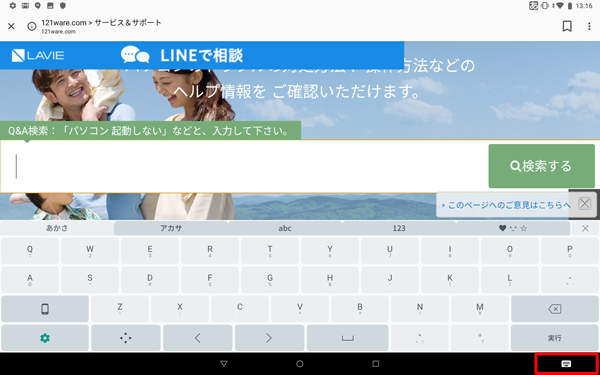
使用したいキーボードの言語をタップします。
ここでは例として、「タイ語」をタップします。
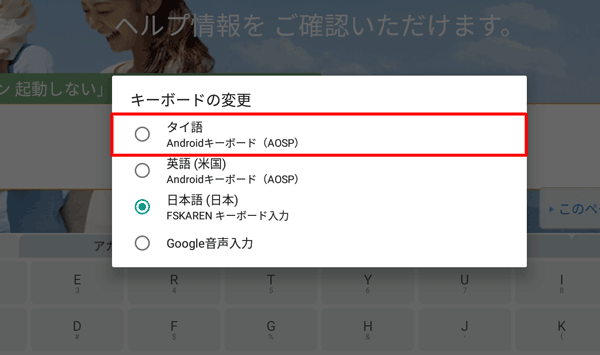
以上で操作完了です。
キーボードの入力言語が「タイ語」に切り替わったことを確認してください。
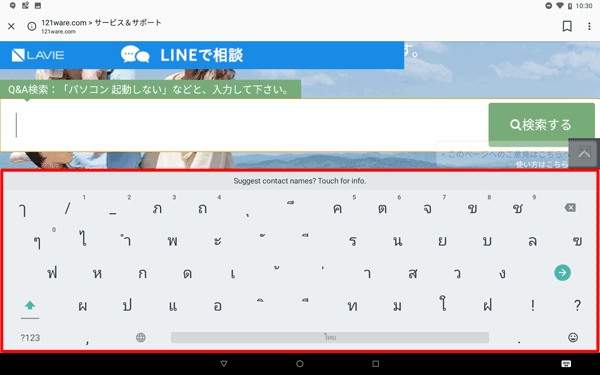
補足
上記の画像のように、変換候補の表示欄に「Suggest contact names? Touch for info.」と表示されている場合は、「Suggest contact names? Touch for info.」をタップ→「許可しない」、「許可」から任意の項目をタップすることで表示が消えます。
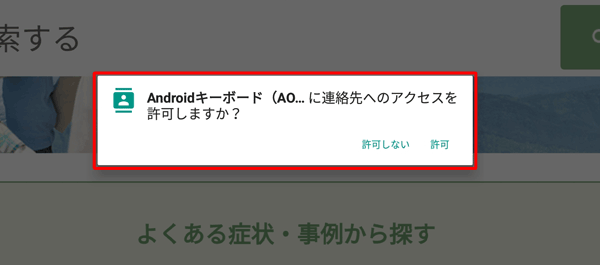
対象製品
PC-TE410JAW / PC-TE510JAW
このQ&Aに出てきた用語
|
|
|











