|
|
Windows 10で付箋(Sticky Notes)の位置やサイズを変更する方法 | ||
Windows 10で付箋(Sticky Notes)の位置やサイズを変更する方法 |
Q&A番号:021149 更新日:2025/02/10
|
Q&A番号:021149 更新日:2025/02/10 |
 | Windows 10で、付箋(Sticky Notes)の位置やサイズを変更する方法について教えてください。 |
 | 付箋は見やすい場所に移動したり、サイズを自由に変更したりすることができます。 |
付箋は見やすい場所に移動したり、サイズを自由に変更したりすることができます。
はじめに
付箋は内容に応じて、見やすい位置に移動したり、大きさを自由に変更したりすることができます。
また、付箋が複数ある場合は、重ねて表示することも可能です。
※ Windows 10のアップデート状況によって、画面や操作手順、機能などが異なる場合があります。
操作手順
Windows 10で付箋(Sticky Notes)の位置やサイズを変更するには、以下の操作手順を行ってください。
以下の該当する項目を確認してください。
1. 付箋の位置を変更する方法
付箋の位置を変更するには、以下の操作手順を行ってください。
「スタート」をクリックし、アプリの一覧から「は」欄の「付箋」をクリックします。
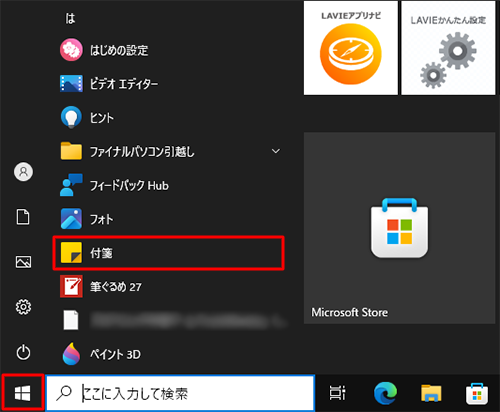
上部の色が濃い部分をクリックして、そのまま目的の位置までドラッグします。
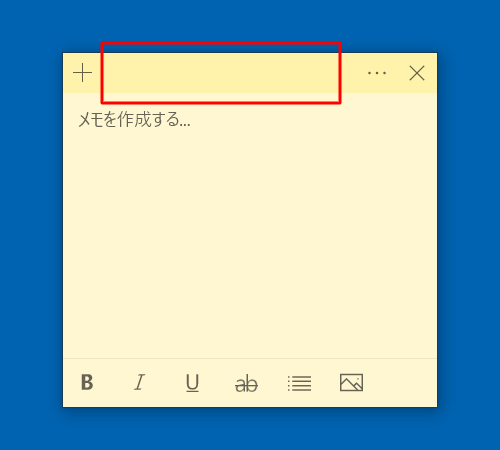
以上で操作完了です。
2. 付箋のサイズを変更する方法
付箋のサイズを変更するには、以下の操作手順を行ってください。
「スタート」をクリックし、アプリの一覧から「は」欄の「付箋」をクリックします。
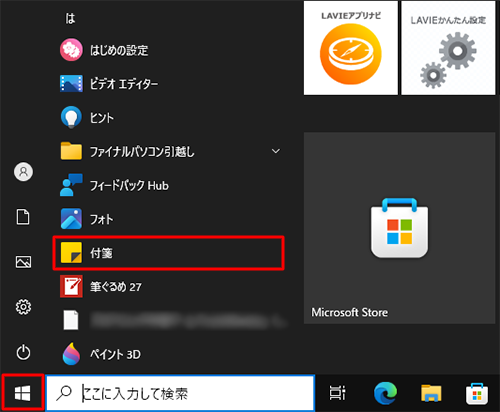
付箋の4辺または4隅のいずれかの箇所にマウスポインターを合わせ、マウスポインターの形が両矢印に変わったら、変更したいサイズにドラッグします。
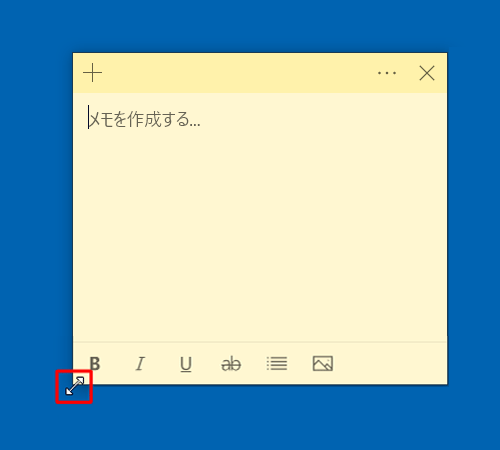
補足
全画面表示の場合、画面上部の色が濃いところをダブルクリックして元のサイズに戻すことができます。
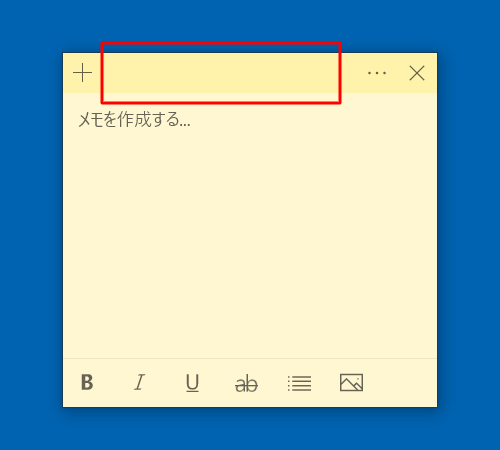
※「Alt」キーと「スペース」キーを押しながら「R」キーを押すことでも、同様な操作が可能です。
以上で操作完了です。
Q&Aをご利用いただきありがとうございます
この情報はお役に立ちましたか?
お探しの情報ではなかった場合は、Q&A検索から他のQ&Aもお探しください。
 Q&A検索 - トップページ
Q&A検索 - トップページ
 パソコン用語集
パソコン用語集
|
|
|


 Windows 11で付箋(Sticky Notes)の位置やサイズを変更する方法
Windows 11で付箋(Sticky Notes)の位置やサイズを変更する方法 Windows 10で付箋(Sticky Notes)の色を変更する方法
Windows 10で付箋(Sticky Notes)の色を変更する方法








