|
|
Windows 10でデスクトップ上に貼り付けた付箋(Sticky Notes)が表示されない場合の対処方法 | ||
Windows 10でデスクトップ上に貼り付けた付箋(Sticky Notes)が表示されない場合の対処方法 |
|
Q&A番号:021150 更新日:2024/12/18 |
 | Windows 10で、デスクトップ上に貼り付けた付箋(Sticky Notes)が表示されない場合の対処方法について教えてください。 |
 | デスクトップに付箋が表示されない場合は、タスクバーから付箋(Sticky Notes)アイコンをクリックすることで再度表示することができます。 |
はじめに
デスクトップ上に貼り付けた付箋は、タスクバーから付箋(Sticky Notes)アイコンをクリックすると、表示または非表示を切り替えることができます。
デスクトップから付箋が消えてしまった場合は、タスクバーからアイコンをクリックして、再度表示されるか確認してください。
※ Windows 10のアップデート状況によって、画面や操作手順、機能などが異なる場合があります。
 Q&A検索 - トップページ
Q&A検索 - トップページ
 Windows 11でデスクトップ上に貼り付けた付箋(Sticky Notes)が表示されない場合の対処方法
Windows 11でデスクトップ上に貼り付けた付箋(Sticky Notes)が表示されない場合の対処方法
対処方法
Windows 10でデスクトップ上に貼り付けた付箋(Sticky Notes)が表示されない場合には、以下の対処方法を行ってください。
タスクバーから付箋(Sticky Notes)のアイコンをクリックします。
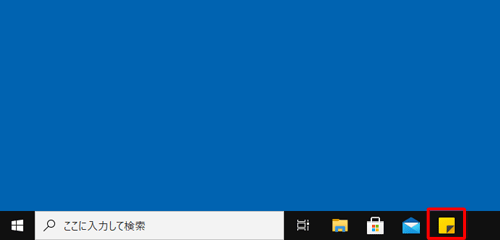
以上で操作完了です。
デスクトップ上に、付箋が表示されたことを確認してください。
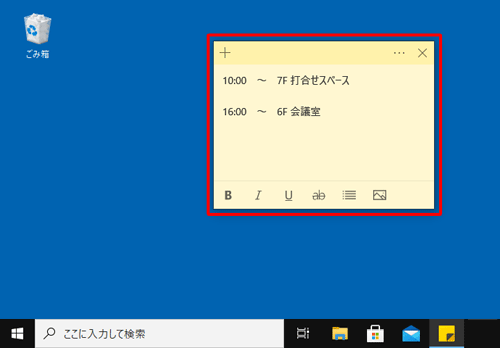
補足
タスクバーに付箋(Sticky Notes)アイコンが表示されていない場合は、アプリが終了しています。
「スタート」をクリックし、アプリの一覧から付箋(Sticky Notes)を起動すると、前回の内容の付箋がデスクトップに表示されます。
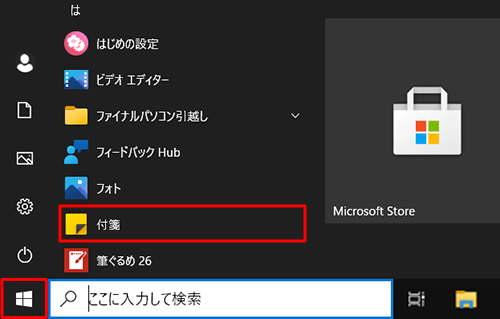
アプリの一覧を表示する方法については、以下の情報を参照してください。
 Windows 10ですべてのアプリを表示する方法
Windows 10ですべてのアプリを表示する方法付箋(Sticky Notes)を起動した際に「メモの一覧」が表示された場合は、「
 」(メニュー)をクリックし、表示された一覧から「メモを開く」をクリックすることで、デスクトップに付箋が再度表示されます。
」(メニュー)をクリックし、表示された一覧から「メモを開く」をクリックすることで、デスクトップに付箋が再度表示されます。
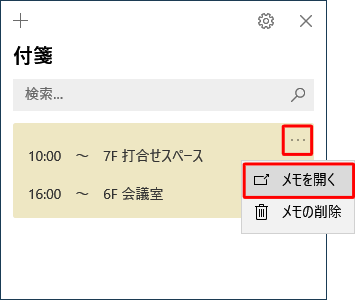
※ 「メモの一覧」にメモがない場合は、以前に記入した付箋はすでに削除されています。
Q&Aをご利用いただきありがとうございます
この情報はお役に立ちましたか?
お探しの情報ではなかった場合は、Q&A検索から他のQ&Aもお探しください。
 Q&A検索 - トップページ
Q&A検索 - トップページ
 パソコン用語集
パソコン用語集
|
|
|











