|
|
Word 2019で文字列に振ったふりがな(ルビ)の色を変更する方法 | ||
Word 2019で文字列に振ったふりがな(ルビ)の色を変更する方法 |
|
Q&A番号:021203 更新日:2024/12/20 |
 | Word 2019で、文字列に振ったふりがな(ルビ)の色を変更する方法について教えてください。 |
 | Wordで文字列にふりがな(ルビ)を振ると、文字列とふりがな(ルビ)が同じ色で表示されますが、ふりがな(ルビ)を異なる色に変更して、文字や読みを強調することができます。 |
はじめに
Wordでは、難しい文字列や漢字などに設定されたふりがな(ルビ)の色を変更することができます。
既定では、ふりがな(ルビ)を振った文字と同じ色で表示されますが、ふりがな(ルビ)の色を変えることで、文字や読みを目立たせることができます。
既定:ふりがなは文字の色と同色(ここでは黒色)
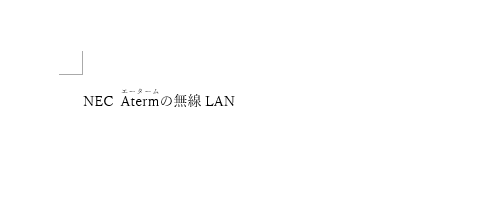
変更後:ふりがなの色だけを変更(ここでは赤色)
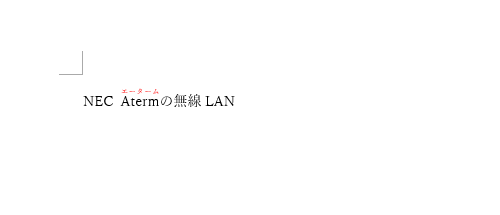
※ Officeのアップデート状況によって、画面や操作手順、機能などが異なる場合があります。
※ Office製品の詳細については、Microsoft社に確認してください。
 Officeのヘルプとトレーニング
Officeのヘルプとトレーニング
操作手順
Word 2019で文字列に振ったふりがな(ルビ)の色を変更するには、以下の操作手順を行ってください。
文章を作成し、任意の文字にふりがな(ルビ)を振ります。
ここでは例として、下図のような文章を作成します。
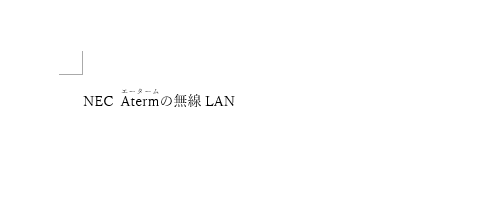
ふりがな(ルビ)を振った文字列をドラッグで範囲選択し、キーボードの「Alt」キーを押しながら「F9」キーを押します。
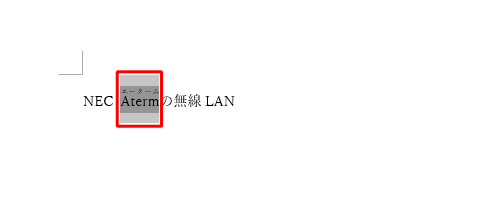
下図のように表示されます。
ふりがな(ルビ)の「エーターム」をドラッグで範囲選択します。
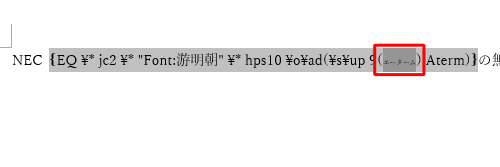
リボンから「ホーム」タブをクリックし、「フォント」グループから「フォントの色」の「▼」をクリックして、表示された一覧からふりがな(ルビ)に設定したい色をクリックします。
ここでは例として、「赤」をクリックします。
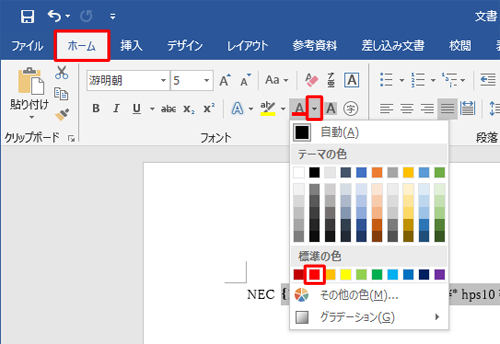
ふりがな(ルビ)の部分に選択した色が設定されたら、キーボードの「Alt」キーを押しながら「F9」キーを押します。
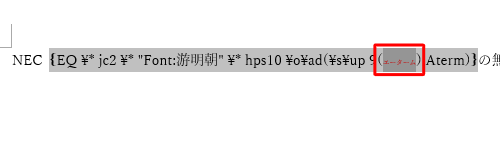
以上で操作完了です。
ふりがな(ルビ)の色が変更されていることを確認してください。
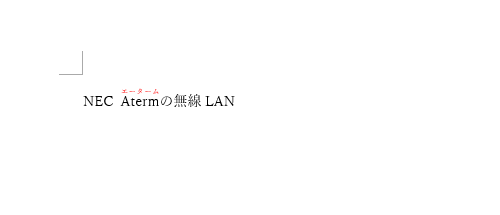
Q&Aをご利用いただきありがとうございます
この情報はお役に立ちましたか?
お探しの情報ではなかった場合は、Q&A検索から他のQ&Aもお探しください。
 Q&A検索 - トップページ
Q&A検索 - トップページ
 パソコン用語集
パソコン用語集
|
|
|


 Word 2021で文字列に振ったふりがな(ルビ)の色を変更する方法
Word 2021で文字列に振ったふりがな(ルビ)の色を変更する方法







