|
|
Excel 2019でシートに背景を追加する方法 | ||
Excel 2019でシートに背景を追加する方法 |
Q&A番号:021220 更新日:2019/05/29
|
Q&A番号:021220 更新日:2019/05/29 |
 | Excel 2019で、シートに背景を追加する方法について教えてください。 |
 | Excel 2019では、「ページレイアウト」の「背景」機能を使用して、シートに背景を設定することができます。 |
Excel 2019では、「ページレイアウト」の「背景」機能を使用して、シートに背景を設定することができます。
はじめに
Excel 2019では、写真やイラストなどの画像を、シートの背景として設定できます。
背景として設定した画像は、縦横に敷き詰められてシート全体に表示されます。
※ 図形や塗りつぶしたセルは、背景の上に表示されます。
背景が追加されたシート(一例)
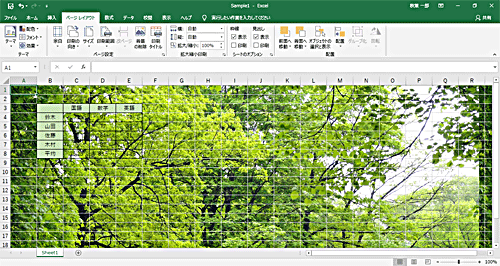
※ ここで案内する方法で設定した背景は、画面表示のみで、印刷されません。
背景を印刷するには、以下の情報の「Excelで透かしに似た効果を作成する」を参照してください。
 Microsoft社 - シートの背景を追加、削除する
Microsoft社 - シートの背景を追加、削除する
操作手順
Excel 2019でシートに背景を追加するには、以下の操作手順を行ってください。
背景を追加するファイルを開きます。
リボンから「ページレイアウト」タブをクリックし、「ページ設定」グループの「背景」をクリックします。
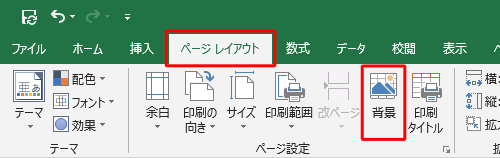
「画像の挿入」が表示されるので、一覧から挿入する画像の保存場所をクリックします。
ここでは例として、「ファイルから」をクリックし、パソコンに保存された画像を挿入します。
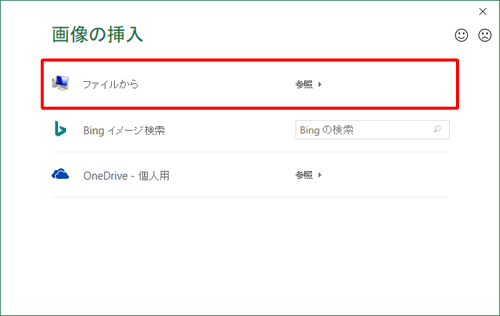
※ インターネットに接続することで、「Bingイメージ検索」や「OneDrive」など、オンライン上から画像を検索して挿入することができます。「シートの背景」が表示されます。
任意の画像をクリックし、「挿入」をクリックします。
ここでは例として、「ピクチャ」の「保存済みの写真」フォルダーに保存されている画像を選択します。
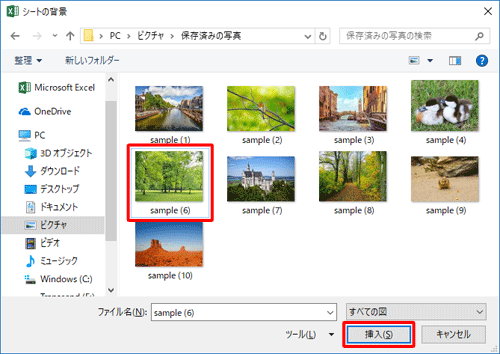
以上で操作完了です。
背景が挿入されたことを確認してください。
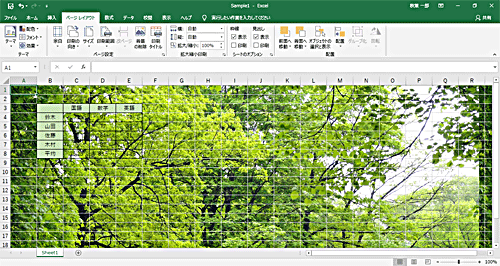
補足
挿入した背景を削除する場合は、リボンから「ページレイアウト」タブをクリックし、「ページ設定」グループの「背景の削除」をクリックします。
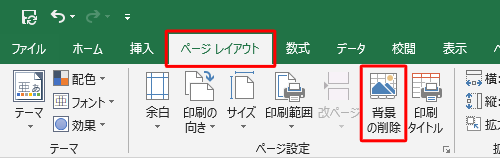
関連情報
このQ&Aに出てきた用語
|
|
|


 Excelでシートに背景を追加する方法
Excelでシートに背景を追加する方法







