|
|
Windows 10でジャンプリストに特定のファイルを常時表示する方法 | ||
Windows 10でジャンプリストに特定のファイルを常時表示する方法 |
|
Q&A番号:021231 更新日:2025/03/25 |
 | Windows 10で、ジャンプリストに特定のファイルを常時表示する方法について教えてください。 |
 | ジャンプリストに特定のファイルを常時表示するには、使用するアプリで「一覧にピン留めする」の設定を行います。 |
はじめに
ジャンプリストとは、アプリで最近使用したファイルやフォルダー、Webサイトなどの項目を一覧で表示する機能のことで、タスクバーにあるアプリのアイコンを右クリックすると表示されます。
ジャンプリストの「最近使ったアイテム」に表示されるファイルは、ファイルの使用頻度によって入れ替わります。
特定のファイルを常時表示させたい場合は、「一覧にピン留めする」を設定します。
ここでは例として、「Word 2019」で案内していますが、ほかのアプリについても、同様の操作が可能です。
※ Windows 10のアップデート状況によって、画面や操作手順、機能などが異なる場合があります。
操作手順
Windows 10でジャンプリストに特定のファイルを常時表示するには、以下の操作手順を行ってください。
タスクバーから、「Word 2019」のアイコンを右クリックし、ジャンプリストを表示します。
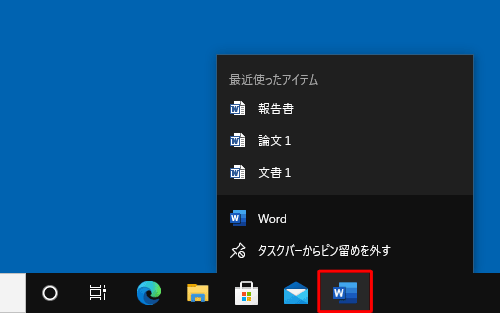
補足
タスクバーにアプリを表示させる方法については、以下の情報を参照してください。
 Windows 10でよく使うアプリをタスクバーに表示(ピン留め)させる方法
Windows 10でよく使うアプリをタスクバーに表示(ピン留め)させる方法「最近使ったアイテム」一覧から、常に表示しておきたいファイル名にマウスポインターを合わせ、「
 」(一覧にピン留めする)をクリックします。
」(一覧にピン留めする)をクリックします。
ここでは例として、「報告書」の「 」(一覧にピン留めする)をクリックします。
」(一覧にピン留めする)をクリックします。
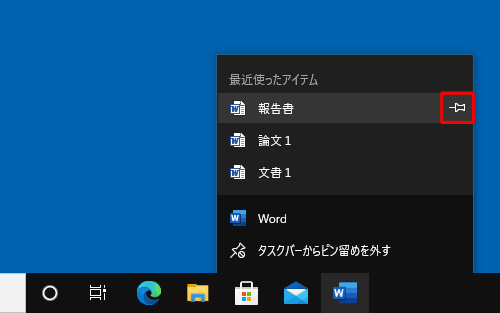
以上で操作完了です。
「ピン留め」一覧に、常時表示したいファイルが表示されたことを確認してください。
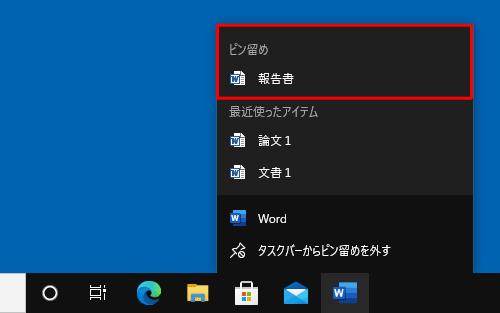
補足
常時表示を解除する場合は、「ピン留め」一覧から常時表示を解除したいファイル名にマウスポインターを合わせ、「 」(一覧からピン留めを外す)をクリックします。
」(一覧からピン留めを外す)をクリックします。
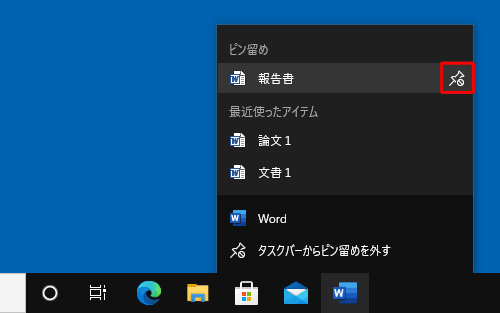
Q&Aをご利用いただきありがとうございます
この情報はお役に立ちましたか?
お探しの情報ではなかった場合は、Q&A検索から他のQ&Aもお探しください。
 Q&A検索 - トップページ
Q&A検索 - トップページ
 パソコン用語集
パソコン用語集
|
|
|


 Windows 11でジャンプリストに特定のファイルを常時表示する方法
Windows 11でジャンプリストに特定のファイルを常時表示する方法








