|
|
Excel 2019で複数のワークシートにまとめて同じデータを入力したり書式を設定したりする方法 | ||
Excel 2019で複数のワークシートにまとめて同じデータを入力したり書式を設定したりする方法 |
|
Q&A番号:021261 更新日:2019/06/07 |
 | Excel 2019で、複数のワークシートにまとめて同じデータを入力したり書式を設定したりする方法について教えてください。 |
 | ワークシートをグループ化することで、1つのシート上で入力したデータや変更した書式などを、ほかのシートにも反映できます。 |
はじめに
Excel 2019では、複数のワークシートをグループ化した状態で、いずれかのワークシート上で文字列や書式などを変更すると、ほかのワークシートにも同じ操作が一括して反映されます。
また、数値の入力や色の変更、数式の挿入などもまとめて行うことができます。
操作手順
Excel 2019で複数のワークシートにまとめて同じデータを入力したり書式を設定したりするには、以下の操作手順を行ってください。
ワークシートが複数あるファイルを開きます。
画面左下にワークシート名が複数表示されていることを確認します。
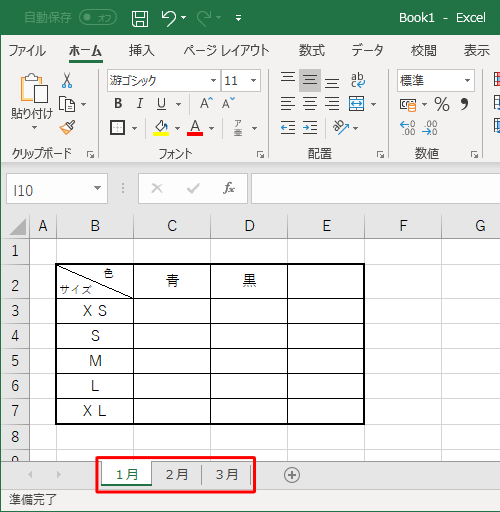
グループ化したいワークシートを、「Ctrl」キーを押しながらクリックします。
ここでは例として、「1月」「2月」「3月」のシートをグループ化するので、「Ctrl」キーを押しながら「1月」「2月」「3月」をクリックします。
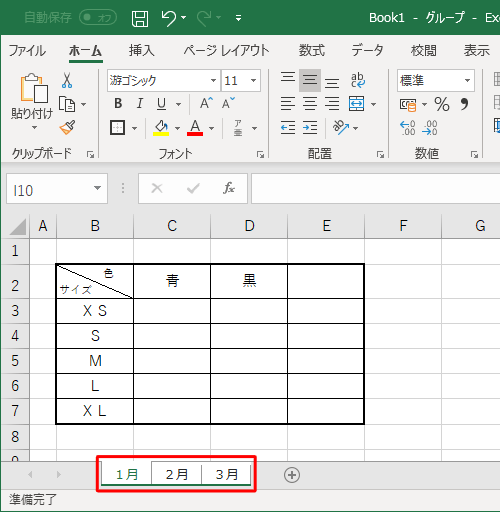
各ワークシート名が白く表示され、画面上部のワークブック名が表示されているところに「グループ」と表示されたことを確認します。
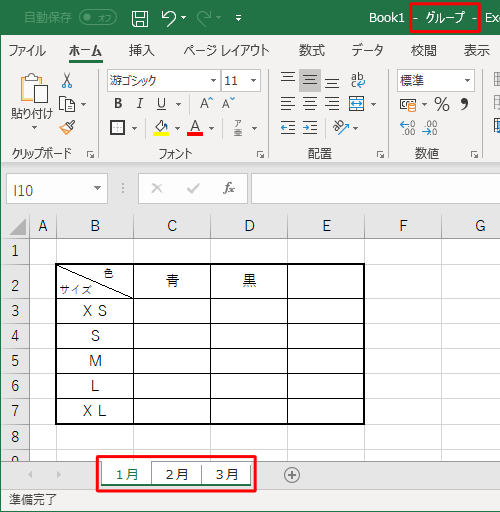
グループ化された状態で、ワークシート上のいずれかのセルに、任意の文字列を入力します。
ここでは例として、E2セルに「ベージュ」と入力します。
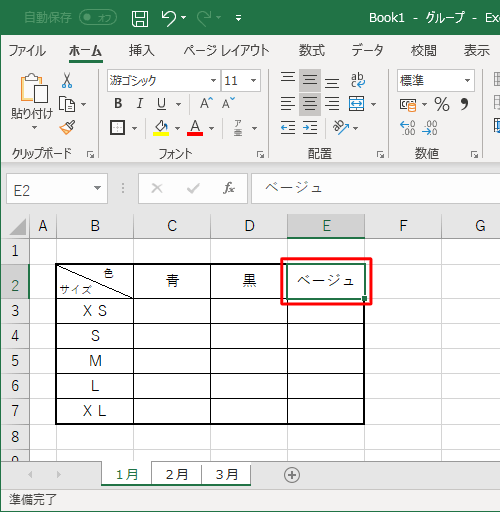
以上で操作完了です。
画面左下の各ワークシートをクリックし、グループ化された全ワークシートのE2セルに「ベージュ」と入力されていることを確認してください。
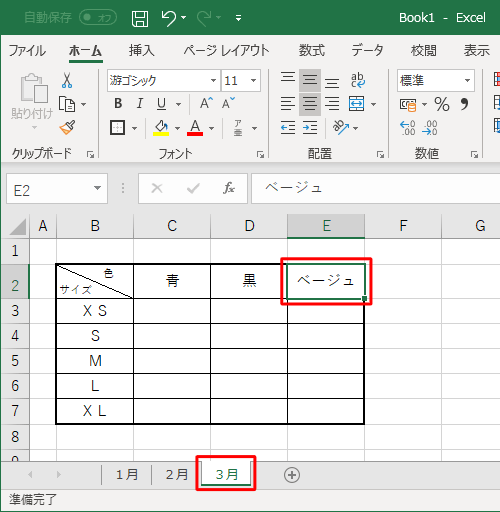
※ グループ化を解除したい場合は、画面左下の各ワークシートをそれぞれクリックします。再びグループ化したい場合は、上記手順2の操作を行います。
補足
上記で案内している文字列の一括入力と同様の操作で、セルの色や書式も一括で変更することができます。
ワークシートをグループ化した状態で、B2〜E2のセルに色を付け、文字列を太字に設定します。
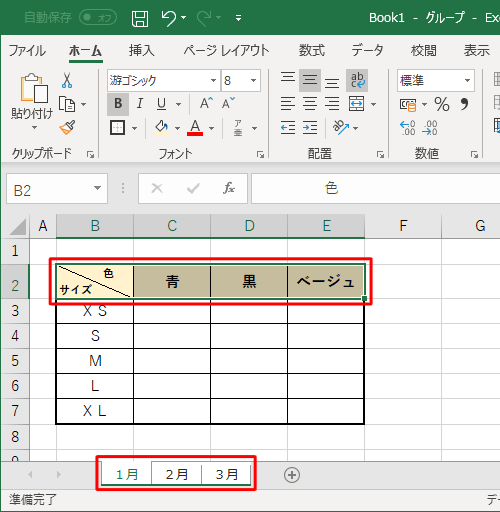
ほかのワークシートにもB2〜E2のセルに色が付き、文字列が太字に変更されます。
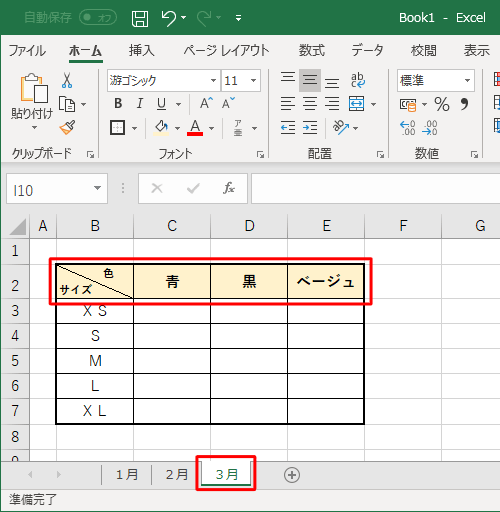
このQ&Aに出てきた用語
|
|
|


 Excelで複数のワークシートにまとめて同じデータを入力したり書式を設定したりする方法
Excelで複数のワークシートにまとめて同じデータを入力したり書式を設定したりする方法







