|
|
Excel 2019でセルに入力されている数式と値のデータを削除する方法 | ||
Excel 2019でセルに入力されている数式と値のデータを削除する方法 |
Q&A番号:021264 更新日:2019/05/27
|
Q&A番号:021264 更新日:2019/05/27 |
 | Excel 2019で、セルに入力されている数式と値のデータを削除する方法について教えてください。 |
 | クリア機能の「数式と値のクリア」を使用すると、書式設定を残したまま、セルに入力されている数式や値のみを削除できます。 |
クリア機能の「数式と値のクリア」を使用すると、書式設定を残したまま、セルに入力されている数式や値のみを削除できます。
はじめに
セルに設定されている書式(罫線や色、フォントサイズ、文字の配置など)を残したまま、文字や数字などの値と数式だけを削除する場合は、クリア機能の「数式と値のクリア」を使用します。
「Delete」キーでも同様の操作が可能ですが、マウス操作で行いたい場合は、「数式と値のクリア」で数式と値を削除できます。
操作手順
Excel 2019でセルに入力されている数式と値のデータを削除するには、以下の操作手順を行ってください。
任意のデータを入力します。
ここでは例として、下図のようなデータを入力します。
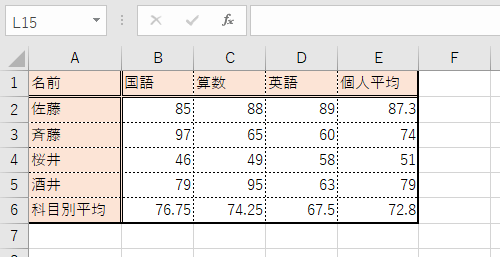
削除したいデータのセルを範囲選択し、選択した部分を右クリックして、表示された一覧から「数式と値のクリア」をクリックします。
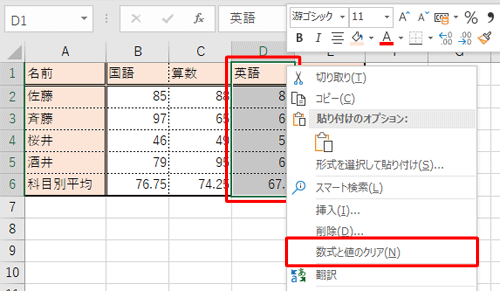
以上で操作完了です。
セルに入力されている数式と値のデータが削除されたことを確認してください。
※ 罫線や色などの書式は削除されません。
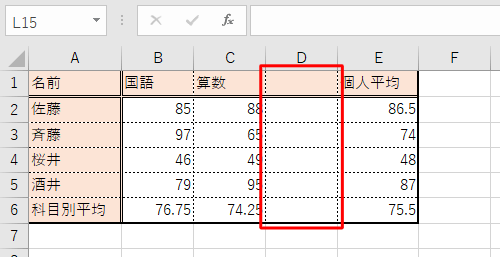
補足
罫線や色の設定などの書式も含めて削除したい場合は、リボンから「ホーム」タブをクリックし、「編集」グループの「 」をクリックして、表示された一覧から「すべてクリア」をクリックします。
」をクリックして、表示された一覧から「すべてクリア」をクリックします。
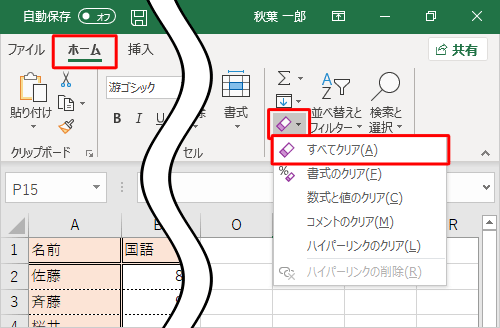
このQ&Aに出てきた用語
|
|
|


 Excelでセルに入力されている数式と値のデータを削除する方法
Excelでセルに入力されている数式と値のデータを削除する方法







