|
|
Excel 2013でセルに設定したコメント枠の形を変更する方法 | ||
Excel 2013でセルに設定したコメント枠の形を変更する方法 |
|
Q&A番号:021295 更新日:2019/07/03 |
 | Excel 2013で、セルに設定したコメント枠の形を変更する方法について教えてください。 |
 | Excel 2013では、コメント枠の形を「図形の編集」機能を使用して変更することができます。 |
はじめに
Excel 2013では、挿入したコメント枠の形を、お好みの形に変更することができます。
クイックアクセスツールバーに「図形の編集」を設定し、クイックアクセスツールバーのアイコンを使用して、コメント枠の形を変更できます。
また、コメント枠を変更した状態で、ほかのセルにコピーすることも可能です。
コメントをコピーしたい場合は、以下の情報を参照してください。
 Excel 2013でセルのコメントをコピーする方法
Excel 2013でセルのコメントをコピーする方法
操作手順
Excel 2013でセルに設定したコメント枠の形を変更するには、以下の操作手順を行ってください。
任意のファイルを表示します。
ここでは例として、セル「C6」のコメント枠を変更します。
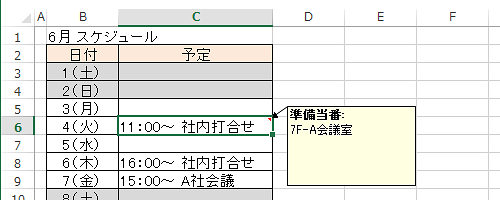
リボンから「ファイル」タブをクリックします。
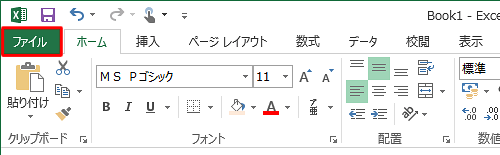
表示された一覧から「オプション」をクリックします。
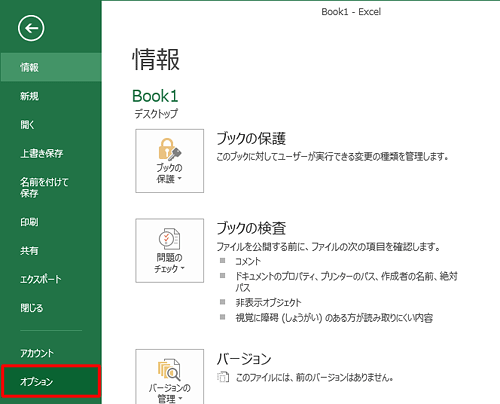
Excelのオプションが表示されるので、左側から「クイックアクセスツールバー」をクリックします。
「コマンドの選択」欄の「 」をクリックし、表示された一覧から、「すべてのコマンド」をクリックします。
」をクリックし、表示された一覧から、「すべてのコマンド」をクリックします。
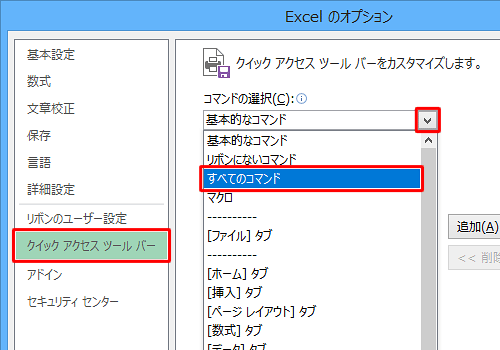
すべてのコマンドが表示されるので、一覧から「図形の編集」をクリックして、「追加」をクリックします。
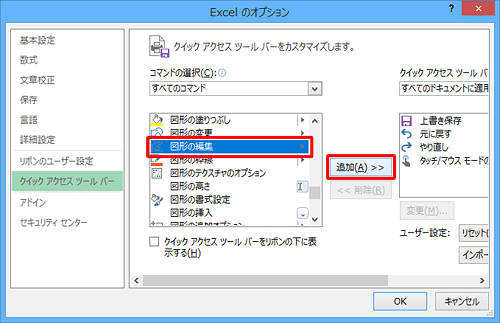
右側の一覧に「図形の編集」が追加されたことを確認し、「OK」をクリックします。
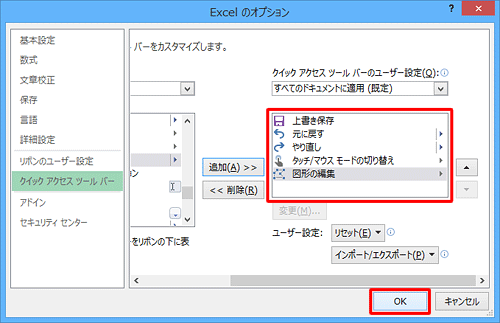
補足
すでにクイックアクセスツールバーに「図形の編集」機能が追加されている場合には、手順7に進みます。
また、クイックアクセスツールバーにほかの機能を追加するには、以下の情報を参照してください。
 Excel 2013でクイックアクセスツールバーによく使う機能を追加する方法
Excel 2013でクイックアクセスツールバーによく使う機能を追加する方法編集したいコメントが挿入されているセルを右クリックし、「コメントの編集」をクリックします。
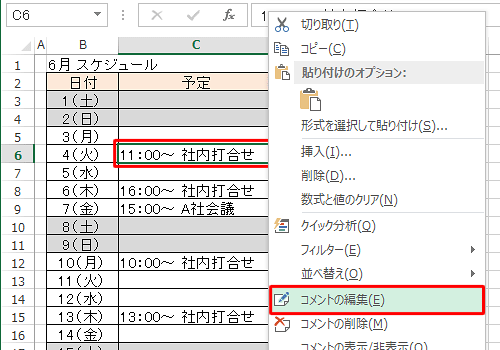
表示されたコメント枠をクリックし、クイックアクセスツールバーの「
 」(図形の編集)をクリックします。
」(図形の編集)をクリックします。
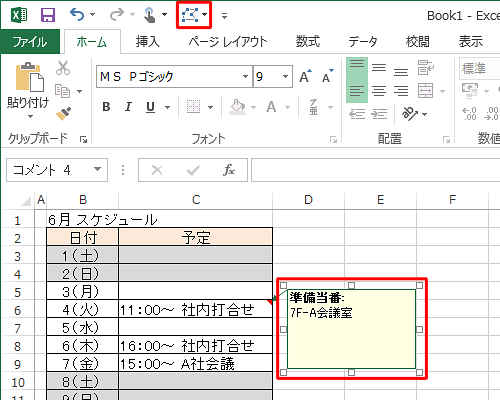
「図形の変更」から、任意の図形をクリックします。
ここでは例として、「吹き出し」欄から「円形吹き出し」を選択します。
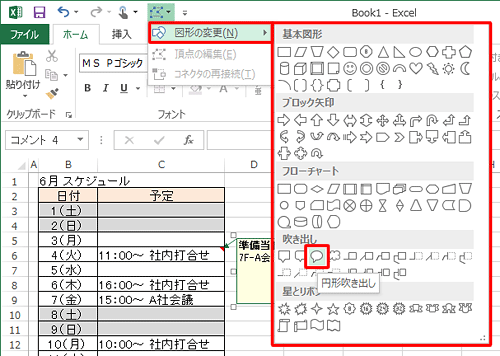
コメント枠が変更されるので、枠のサイズなどを調整し確定します。
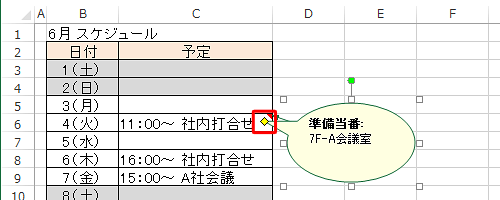
以上で操作完了です。
コメントが挿入されているセルにマウスポインターを合わせて、コメント枠が変更されていることを確認してください。
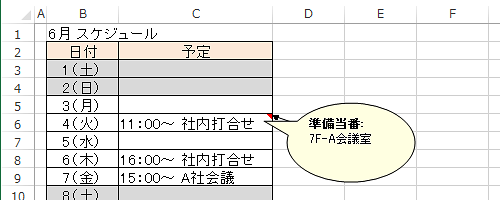
このQ&Aに出てきた用語
|
|
|










