|
|
Word 2019で文章を入力すると表示される赤や青の波線を消す方法 | ||
Word 2019で文章を入力すると表示される赤や青の波線を消す方法 |
Q&A番号:021348 更新日:2019/07/23
|
Q&A番号:021348 更新日:2019/07/23 |
 | Word 2019で、文章を入力すると表示される赤や青の波線を消す方法について教えてください。 |
 | 自動文章校正やスペルチェックの機能を解除して、文字の下に表示された赤や青の波線を消すことができます。 |
自動文章校正やスペルチェックの機能を解除して、文字の下に表示された赤や青の波線を消すことができます。
はじめに
Word 2019で文章を入力すると、文字の下に赤や青の波線が表示されることがあります。
この波線は、文法の誤りや表記ゆれの可能性がある部分や、入力ミスの可能性がある部分に表示されます。
※ 文書を印刷する際に、波線は印刷されません。
一例

この場合、自動文章校正やスペルチェックの機能を解除するか、文章を正しく修正することで波線を消すことができます。
ここでは、自動文章校正とスペルチェック機能を解除して、波線を消す方法を案内します。
文章を正しく修正して波線を消すには、以下の情報を参照してください。
 Word 2019で文章を校正する方法
Word 2019で文章を校正する方法
※ Officeのアップデート状況によって、画面や操作手順、機能などが異なる場合があります。
操作手順
Word 2019で文章を入力すると表示される赤や青の波線を消すには、以下の操作手順を行ってください。
赤や青の波線が表示されている文書を表示します。

リボンから「ファイル」タブをクリックします。
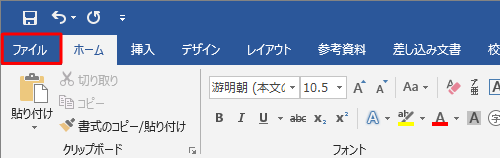
画面左側の「オプション」をクリックします。
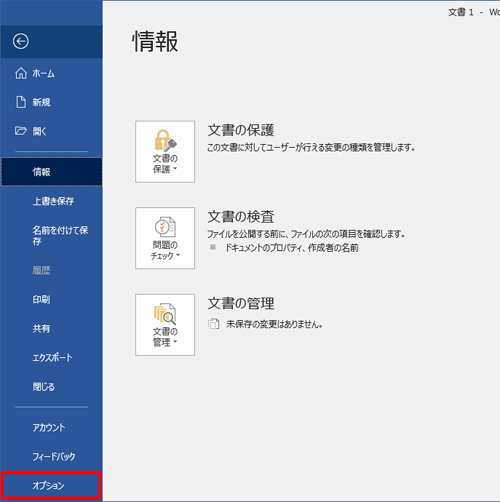
「Wordのオプション」が表示されます。
「文章校正」をクリックし、「Wordのスペルチェックと文章校正」欄から「入力時にスペルチェックを行う」と「自動文章校正」のチェックを外して、「OK」をクリックします。
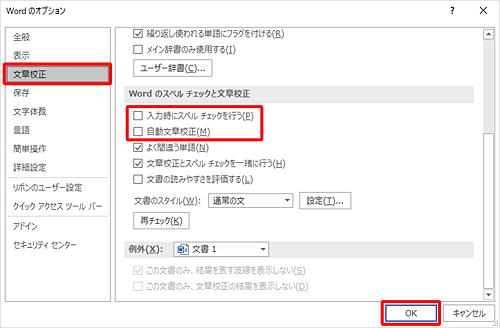
補足
手順4の設定を行うと、今後作成する文書も自動文章校正とスペルチェック機能が無効になります。
開いている文書のみ無効にする場合は、「例外」欄から「この文書のみ、結果を表す波線を表示しない」と「この文書のみ、文章校正の結果を表示しない」にチェックを入れます。
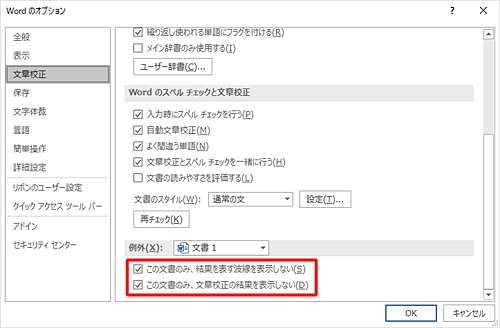
以上で操作完了です。
文章から赤や青の波線が消えたことを確認してください。

このQ&Aに出てきた用語
|
|
|










