|
|
Word 2019で文字を反転して鏡文字を作成する方法 | ||
Word 2019で文字を反転して鏡文字を作成する方法 |
|
Q&A番号:021353 更新日:2024/12/20 |
 | Word 2019で、文字を反転して鏡文字を作成する方法について教えてください。 |
 | ワードアートで文字を作成し、「3-D回転」機能で左右に反転することで、鏡文字を作成できます。 |
はじめに
Word 2019では、ワードアートで作成した文字を、「3-D回転」機能を使用して左右に反転し、鏡文字を作成できます。
シール印刷などの反転印刷時に使用したり、ポスターなどを制作する際に印象的なポスターに仕上げたりすることができます。
鏡文字(一例)
設定前

設定後

※ Officeのアップデート状況によって、画面や操作手順、機能などが異なる場合があります。
※ Office製品の詳細については、Microsoft社に確認してください。
 Microsoft Office ヘルプとトレーニング
Microsoft Office ヘルプとトレーニング
操作手順
Word 2019で文字を反転して鏡文字を作成するには、以下の操作手順を行ってください。
リボンから「挿入」タブをクリックし、「テキスト」グループの「ワードアート」をクリックします。
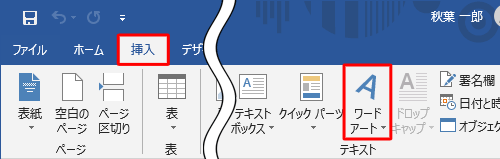
表示された一覧から任意のスタイルをクリックします。
ここでは例として、赤枠のスタイルをクリックします。
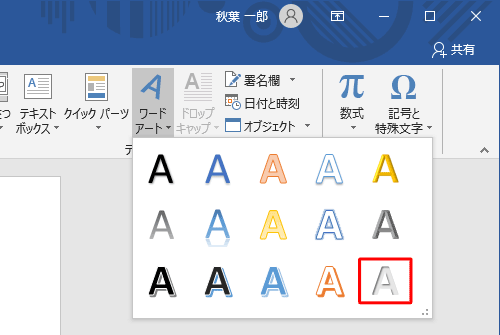
任意の文字を入力し、文字全体をドラッグして選択状態にして、リボンから「ホーム」タブをクリックし、「フォント」グループから好みのフォントや文字サイズなどを指定します。
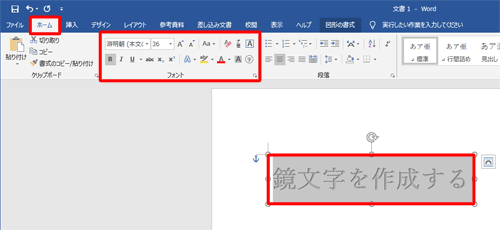
リボンから「図形の書式」タブをクリックし、「ワードアートのスタイル」グループの「
 」(文字の効果の設定:テキストボックス)をクリックします。
」(文字の効果の設定:テキストボックス)をクリックします。
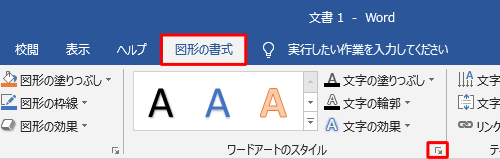
画面右側に「図形の書式設定」が表示されます。
「3-D回転」の「 」をクリックし、「X方向に回転」ボックスの「▲」をクリックして「180゜」に設定します。
」をクリックし、「X方向に回転」ボックスの「▲」をクリックして「180゜」に設定します。
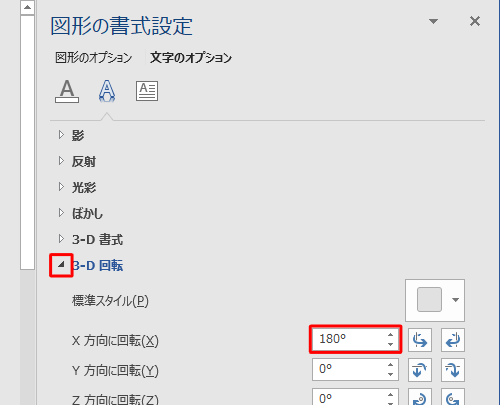
「図形の書式設定」の右上の「×」をクリックします。
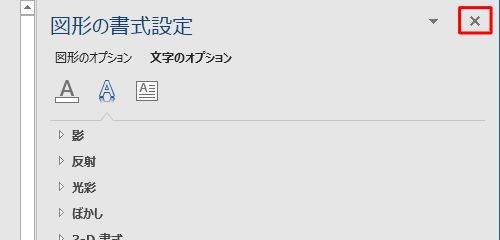
以上で操作完了です。
鏡文字が作成できたことを確認してください。

Q&Aをご利用いただきありがとうございます
この情報はお役に立ちましたか?
お探しの情報ではなかった場合は、Q&A検索から他のQ&Aもお探しください。
 Q&A検索 - トップページ
Q&A検索 - トップページ
 パソコン用語集
パソコン用語集
|
|
|


 Word 2021で文字を反転して鏡文字を作成する方法
Word 2021で文字を反転して鏡文字を作成する方法







