|
|
Windows 10でパソコンの初回セットアップ(初期設定)をローカルアカウントで行う方法(2019年5月発表機種) | ||
Windows 10でパソコンの初回セットアップ(初期設定)をローカルアカウントで行う方法(2019年5月発表機種) |
|
Q&A番号:021413 更新日:2021/11/29 |
 | Windows 10で、パソコンの初回セットアップ(初期設定)をローカルアカウントで行う方法(2019年5月発表機種)について教えてください。 |
 | パソコンの初回起動時や再セットアップの実行後は、Windowsのセットアップを行い、パソコンを使用できる状態にします。 |
はじめに
初めてパソコンの電源を入れた場合や再セットアップを行った場合は、表示される画面からパソコンを使用するために必要な各種設定を行い、パソコンを使えるようにする必要があります。
ここで案内している手順は、2019年5月発表モデルを対象とした、購入時にはじめてセットアップを行う場合や、再セットアップメディアを使用して再セットアップした場合のローカルアカウントでの初回セットアップ手順です。
上記モデルに該当しない場合、またはMicrosoftアカウントでセットアップを行う場合は、以下の情報から該当の手順を参照してください。
 Windows 10でパソコンの初回セットアップ(初期設定)を行う方法
Windows 10でパソコンの初回セットアップ(初期設定)を行う方法
 Windows 10でパソコンの初回セットアップ(初期設定)をMicrosoftアカウントで行う方法(2019年5月発表機種)
Windows 10でパソコンの初回セットアップ(初期設定)をMicrosoftアカウントで行う方法(2019年5月発表機種)
ローカルアカウントを使用してセットアップを行うと、Microsoftアカウントを使用してセットアップを行うよりも早くセットアップを完了することができますが、Windowsの一部の機能が使用できません。
アカウントについては、以下の情報を参照してください。
 Windows 10でのローカルアカウントとMicrosoftアカウントの違いについて
Windows 10でのローカルアカウントとMicrosoftアカウントの違いについて
※ パソコンにLANケーブルを接続せずにセットアップを行ってください。
お使いのパソコンの発表日を確認する方法は、以下の情報を参照してください。
 商品情報検索
商品情報検索
※ Windows 10のアップデート状況によって、画面や操作手順、機能などが異なる場合があります。
操作手順
Windows 10でパソコンの初回セットアップ(初期設定)をローカルアカウントで行う(2019年5月発表機種)には、以下の操作手順を行ってください。
以下の項目を順に確認してください。
1. 注意事項
ここで案内しているセットアップを実施する前に必要な準備や設定について、機種によっては事前に必要な確認事項が記載されているため、ご利用のパソコンに添付されているマニュアルを確認してから行ってください。
マニュアルが手元にない場合は、弊社ホームページ「電子マニュアルビューア」からご利用のパソコンのマニュアルを確認できます。
「電子マニュアルビューア」を利用するには、以下の情報を参照してください。
 電子マニュアルビューア
電子マニュアルビューアセットアップ中に電源が切れると、パソコンの故障の原因となります。
パソコンをACアダプターにつないだ状態でセットアップを開始し、セットアップ実行中は電源を切ったり、電源コードを抜いたりしないでください。機種によって画面表示が異なる場合がありますが、ほぼ同様の操作が可能です。
2. パソコンの初回セットアップ(初期設定)を行う方法
パソコンの初回セットアップ(初期設定)を行うには、以下の操作手順を行ってください。
※ 初回セットアップ操作中に設定をやり直したい場合、画面左上に「 」が表示されているときは、クリックすると前の画面に戻ることができます。
」が表示されているときは、クリックすると前の画面に戻ることができます。
パソコンの電源を入れます。
※ NECのロゴマークや真っ暗な画面が表示される場合があります。
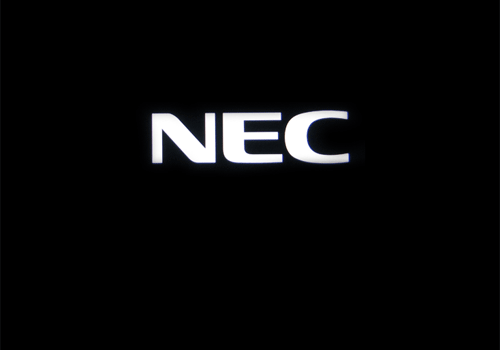
「先に進むには、マウスを接続する必要があります」が表示されます。
マウスに電池を入れて底面の電源を「ON」にし、「CONNECT」ボタンを2秒以上押します。
デバイスが接続されたことを確認して、「次へ」をクリックします。
※ この画面が表示されない場合は、手順3に進みます。
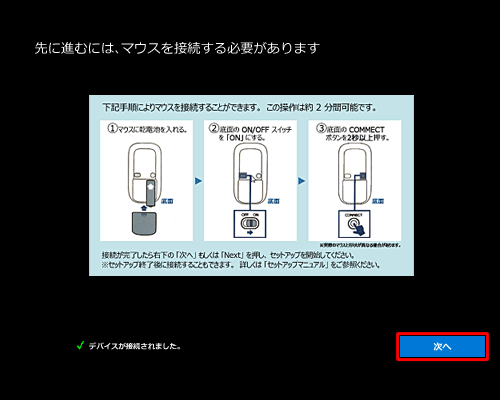
補足
※ パソコンの電源を入れてから2分以内に操作を行う必要があります。
「マウスを接続できませんでした」と表示された場合は、右下の「次へ」をクリックし、以降の初回セットアップはNXパッドで行います。
その場合、マウス接続は初回セットアップ後に行う必要があります。しばらくすると、コルタナの音声ガイダンスが流れます。手順4の画面が表示されるまでしばらく待ちます。
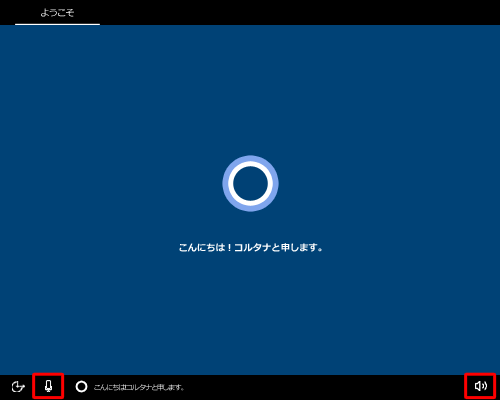
補足
コルタナの音声ガイダンスについては、以下の操作を行ってください。
音量を変更する場合
右下の「 」をクリックして音量を変更してください。
」をクリックして音量を変更してください。音声ガイダンスが必要ない場合
左下の「 」をクリックして音声を消してください。
」をクリックして音声を消してください。
「ネットワークに接続しましょう」が表示されます。
「今はスキップ」をクリックします。
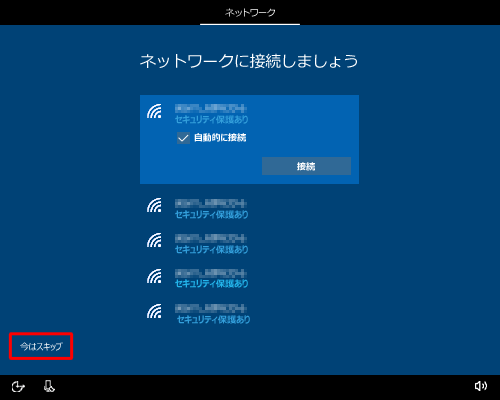
※ ネットワーク接続は、セットアップ完了後に通知領域から設定できます。補足
「今はスキップ」をクリックしてもループする場合は、パソコンにLANケーブルが接続されている可能性があります。
「後で時間を節約するために今すぐ接続」が表示されます。
「いいえ」をクリックします。
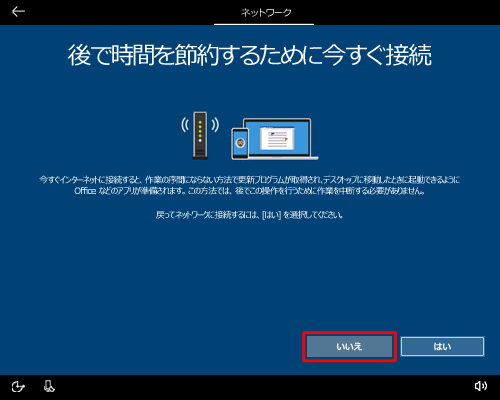
「Windows 10使用許諾契約」が表示されます。
内容を確認したら、「同意」をクリックします。
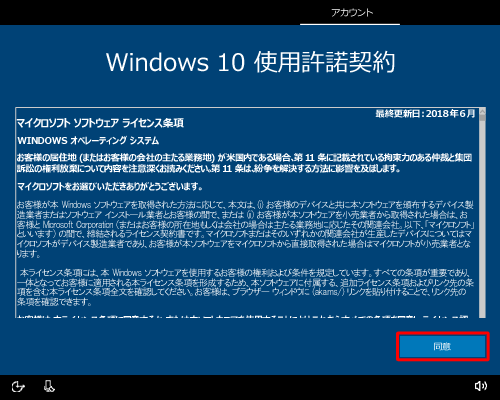
「このPCを使うのはだれですか?」が表示されます。
「名前」ボックスに半角英数字で任意の名前を入力し、「次へ」をクリックします。
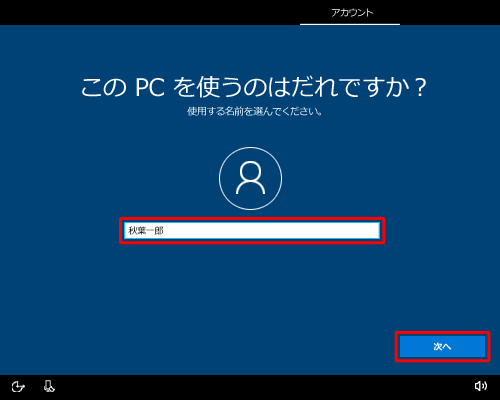
補足
次の文字列は、ユーザー名には使用できません。
「CON」「PRN」「AUX」「CLOCK $」「NUL」「COM1〜COM9」「LPT1〜LPT9」「NONE」入力したユーザー名は、パソコンの再セットアップやトラブル解決の際に必要なため、メモを取ることをおすすめします。
「確実に覚えやすいパスワードを作成します」が表示されます。
「パスワード」ボックスに任意のパスワードを入力し、「次へ」をクリックします。
※ 8文字以上で、半角の英数字と記号、大文字小文字の組み合わせで任意のパスワードを入力します。
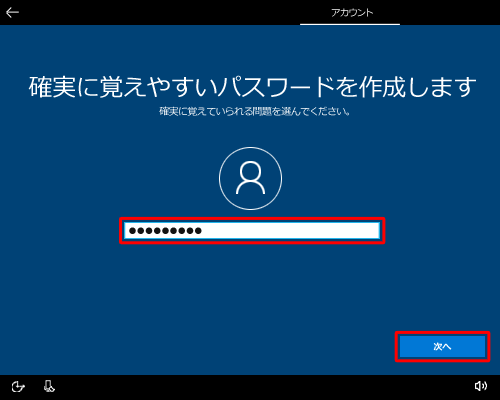
「パスワードの確認」が表示されます。
手順8で入力したパスワードを再度入力して、「次へ」をクリックします。
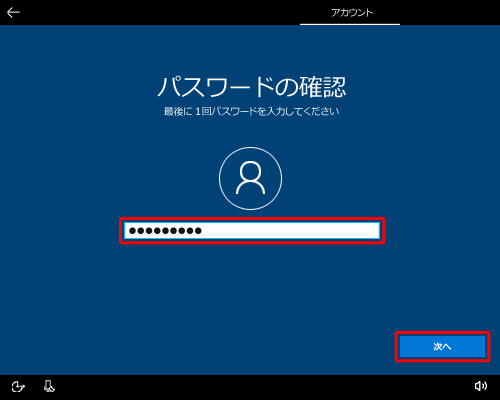
「このアカウントのセキュリティの質問を作成します」が表示されます。
「セキュリティの質問(1/3)」ボックスをクリックします。
※ セキュリティの質問は、全部で3種類設定します。

表示された一覧から、1つ目の質問として任意の項目をクリックします。
ここでは例として、「最初のペットの名前は?」をクリックします。
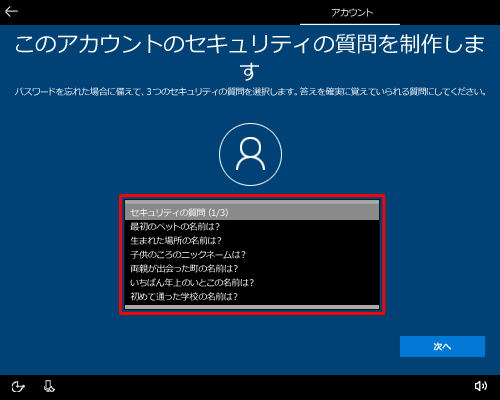
補足
セキュリティの質問は、パソコンにサインインする際にパスワードを忘れてしまった場合に使用します。
覚えやすい内容を設定し、メモを取ることをおすすめします。セキュリティの質問には、以下の種類があります。
- 最初のペットの名前は?
- 生まれた場所の名前は?
- 子供のころのニックネームは?
- 両親が出会った町の名前は?
- いちばん年上のいとこの名前は?
- 初めて通った学校の名前は?
「セキュリティの質問(1/3)」で選択した質問の回答を「答え」ボックスに入力して、「次へ」をクリックします。
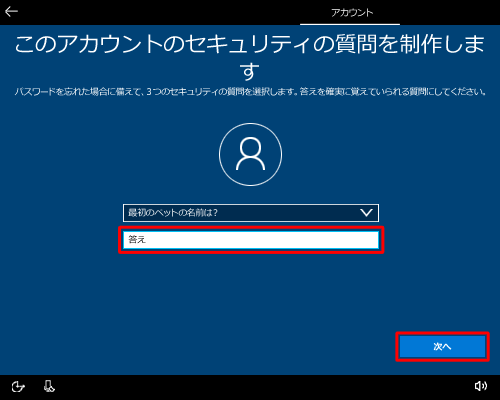
「セキュリティの質問(2/3)」ボックスをクリックし、表示された一覧から2つ目の質問として任意の項目をクリックします。
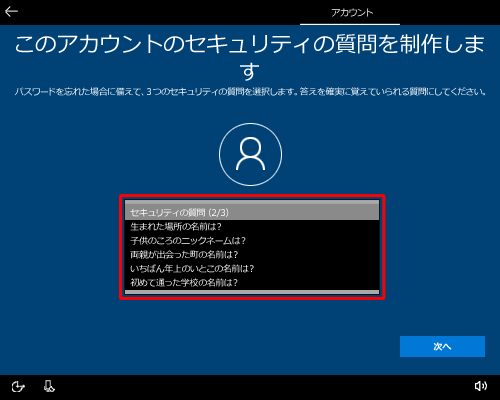
「セキュリティの質問(2/3)」で選択した質問の回答を「答え」ボックスに入力して、「次へ」をクリックします。
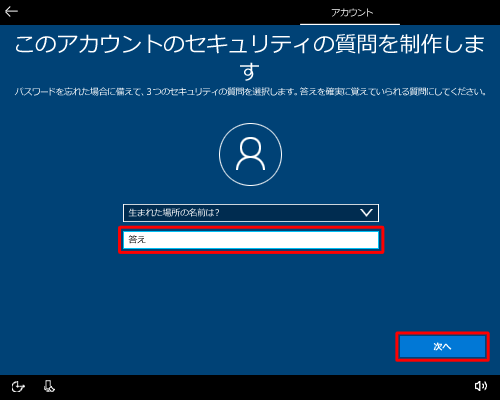
「セキュリティの質問(3/3)」ボックスをクリックし、表示された一覧から3つ目の質問として任意の項目をクリックします。
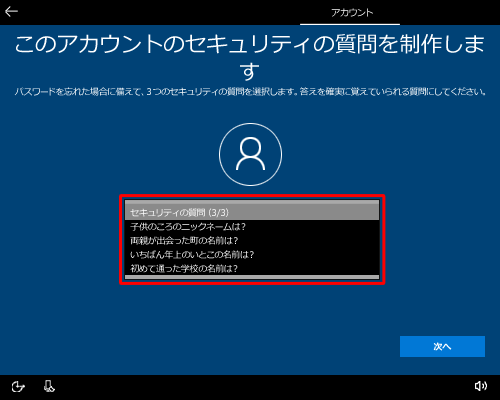
「セキュリティの質問(3/3)」で選択した質問の回答を「答え」ボックスに入力して、「次へ」をクリックします。
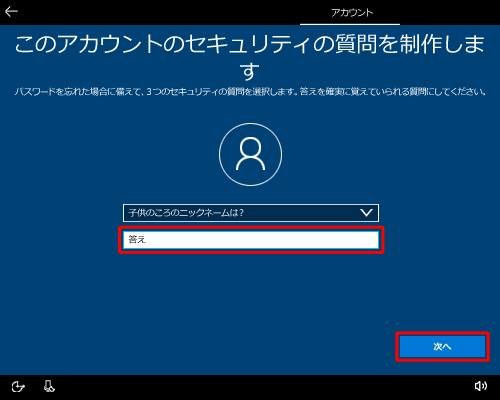
「速く安全にサインインするために指紋認証を使用します」が表示されます。
指紋認証の設定を行う場合は、「セットアップ」をクリックし、画面に沿って設定します。
ここでは「今はスキップ」をクリックします。
※ この画面が表示されない場合は、手順18に進みます。
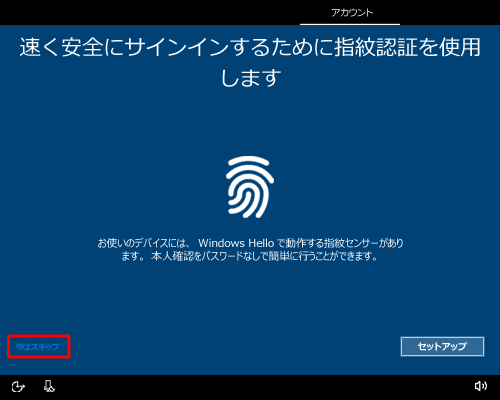
「Cortanaをパーソナルアシスタントとして指定しますか?」が表示されます。
「同意」をクリックします。
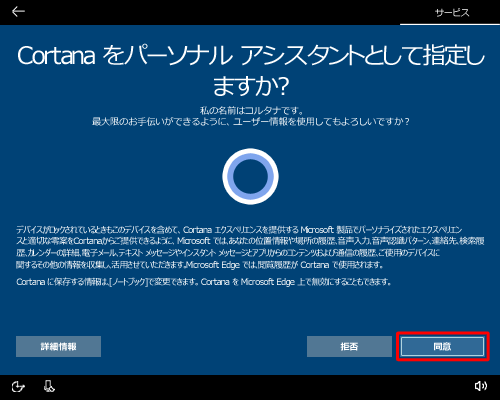
「アクティビティの履歴を利用してデバイス間でより多くのことを行う」が表示されます。
「はい」をクリックします。
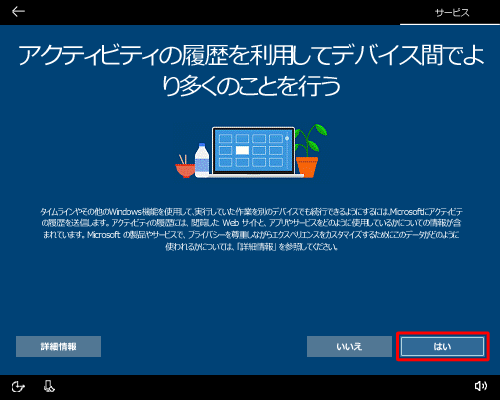
「デバイスのプライバシー設定の選択」が表示されます。
各項目の設定内容を確認してスイッチを選択し、「同意」をクリックします。
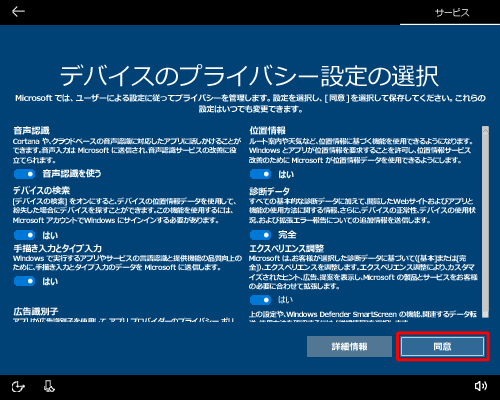
「LAVIEサービス・サポートご利用登録」が表示されます。
各項目を入力し、「次へ」をクリックします。
※ この利用設定は任意入力となります。
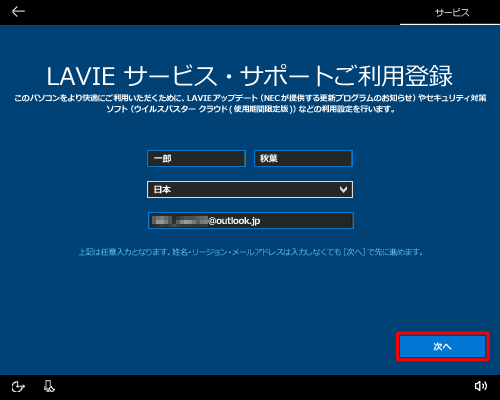
「LAVIEサービス・サポートご利用登録」が表示されます。
設定内容を確認し、「次へ」をクリックします。
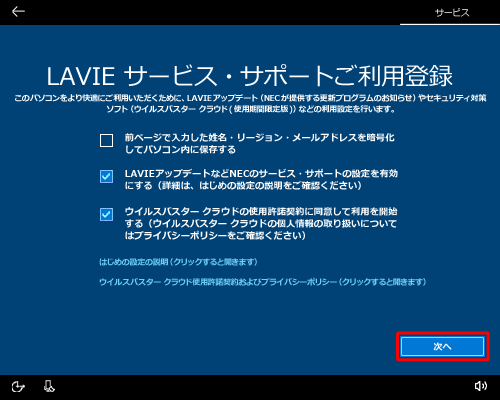
「もう少しで完了します。あといくつかの項目を設定すれば、Windowsをすぐにお使い頂けます。」が表示されたら、そのまましばらく待ちます。
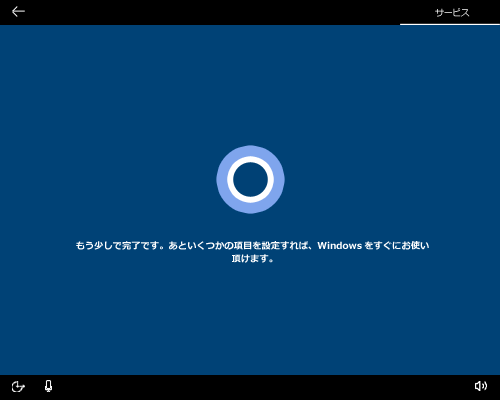
「こんにちは」や「現在準備中です」が表示されたら、次の画面が表示されるまでしばらく待ちます。
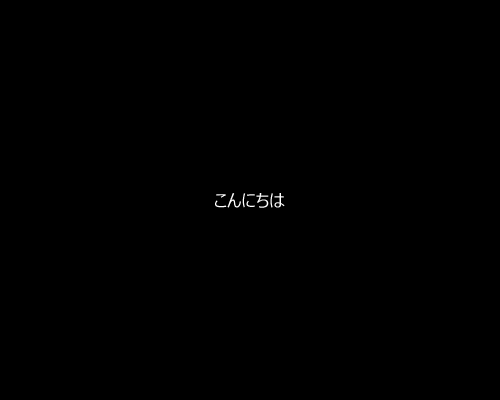
「これには数分かかることがあります」や「すべてお任せください」など複数の画面が切り替わりますが、そのまましばらく待ちます。

処理が完了したら、デスクトップ画面が表示されます。
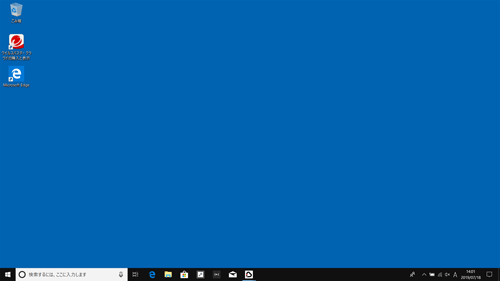
以上で操作完了です。
補足
パソコンのセットアップ完了後、はじめの設定画面が表示されます。ほかにもOffice製品など、セットアップ後に確認や初期設定を行う必要があります。
「はじめの設定」画面(一例)
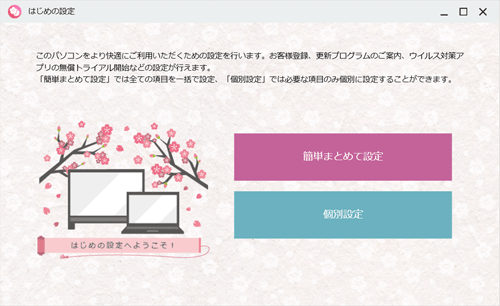
パソコンの初回セットアップ後の初期設定については、以下の情報を参照してください。
 Windows 10の初回セットアップ後の初期設定(Officeやはじめの設定など)について
Windows 10の初回セットアップ後の初期設定(Officeやはじめの設定など)について
セットアップ完了後に、インターネットに接続する場合は、以下の情報を参照してください。
 Windows 10でインターネットに接続する方法
Windows 10でインターネットに接続する方法
このQ&Aに出てきた用語
|
|
|











