|
|
筆ぐるめ 26 for NECで裏面のイラストを加工する方法 | ||
筆ぐるめ 26 for NECで裏面のイラストを加工する方法 |
|
Q&A番号:021437 更新日:2021/02/19 |
 | 筆ぐるめ 26 for NECで、裏面のイラストを加工する方法について教えてください。 |
 | 筆ぐるめ 26 for NECでは、裏面にあるイラストのサイズを変えたり、フレームを付けたりすることができます。 |
はじめに
筆ぐるめ 26 for NEC(以下「筆ぐるめ 26」)では、はがきの裏面にあるイラストに修正を加えることができます。
ここでは、以下の3とおりの方法を案内します。
- 追加したイラストを希望する場所に移動する
- イラストを拡大または縮小してサイズを変更する
- イラストの周りにフレームを付ける
1. 加工するレイアウトを表示する方法
加工するレイアウトを表示するには、以下の操作手順を行ってください。
「筆ぐるめ 26」を起動して、「筆ぐるめ」メニューを表示します。
「筆ぐるめを使う」をクリックします。
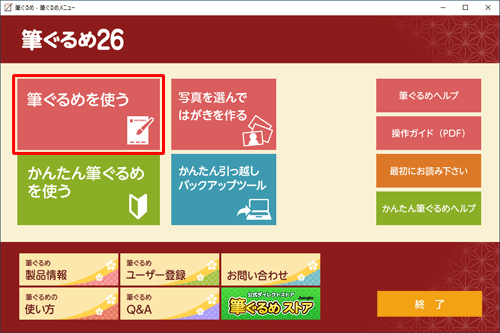
※ 「ユーザー登録のお願い」が表示された場合は、「すぐに筆ぐるめを使う」を選択するか、ユーザー登録を行ってください。「筆ぐるめ 26」が起動します。
「うら(レイアウト)へ切替」タブをクリックします。
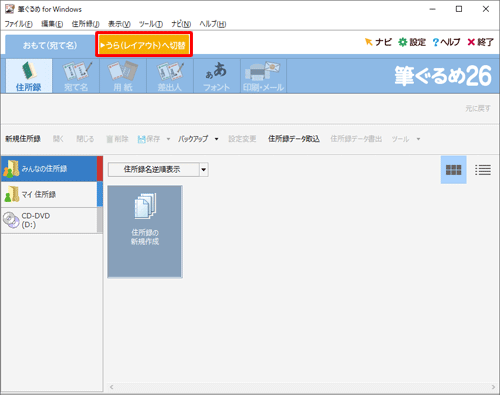
※ 「うら(レイアウト)」と表示され、タブがすでに選択されている場合は、手順3へ進みます。画面上部のアイコンから「レイアウト」をクリックし、レイアウトの一覧からレイアウトの種類をクリックして、右側からイラストを加工する裏面をクリックします。
ここでは例として、「マイレイアウト」から「年賀状_A」をクリックします。
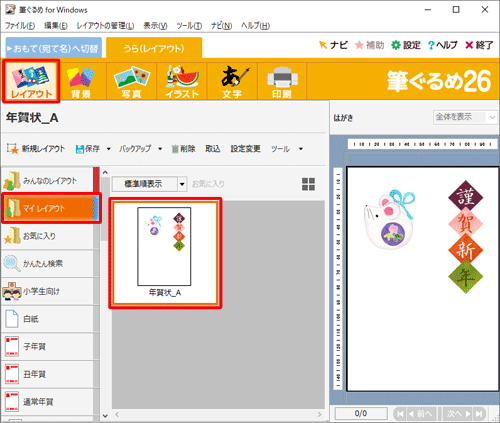
補足
「みんなのレイアウト」や「マイレイアウト」に保存したレイアウトや、元から用意されているレイアウトを選択できます。
ただし、一部のサンプルレイアウトでは、イラストの加工ができないものがあります。画面上部のアイコンから、「イラスト」をクリックします。
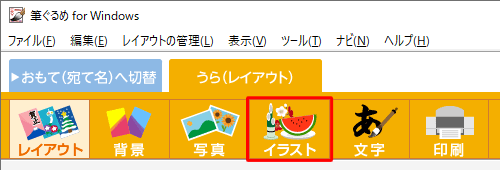
以上で操作完了です。
「2. イラストを加工する方法」を参照して、イラストを加工してください。
2. イラストを加工する方法
イラストを加工するには、以下の操作手順を行ってください。
以下の該当する項目を確認してください。
イラストを移動する方法
イラストを移動するには、以下の操作手順を行ってください。
右側のプレビュー画面から、移動したいイラストをクリックします。
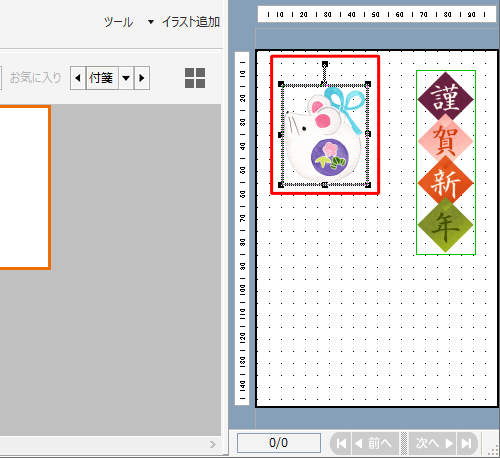
イラストの中央をドラッグして、希望する場所に移動します。
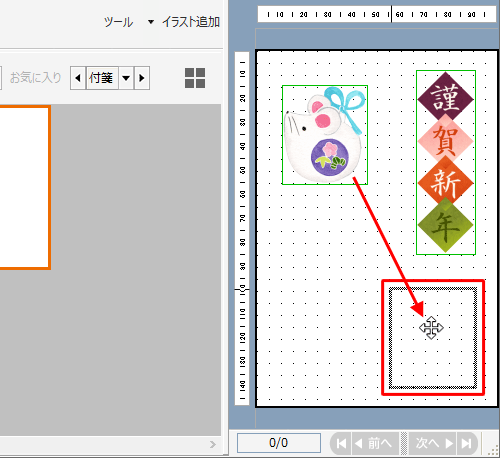
イラストの配置が変わったことを確認します。
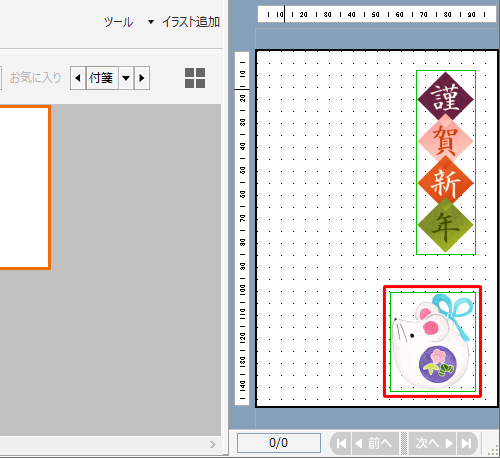
以上で操作完了です。
イラストを拡大/縮小する方法
イラストを拡大または縮小するには、以下の操作手順を行ってください。
右側のプレビュー画面から、拡大または縮小したいイラストをクリックします。
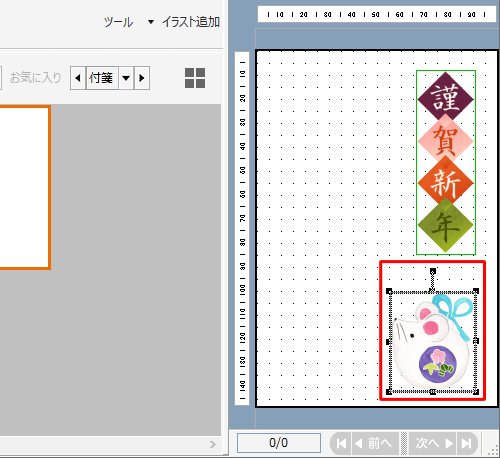
イラストの4辺に表示されるハンドル(■)をドラッグして、希望するサイズに調整します。
ここでは例として、左上のハンドルをドラッグしてイラストを拡大します。
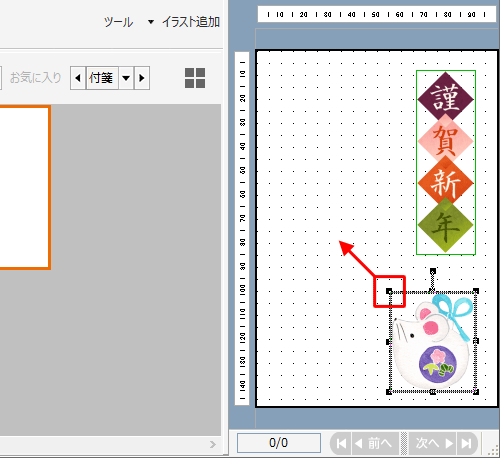
イラストの大きさが変わったことを確認します。
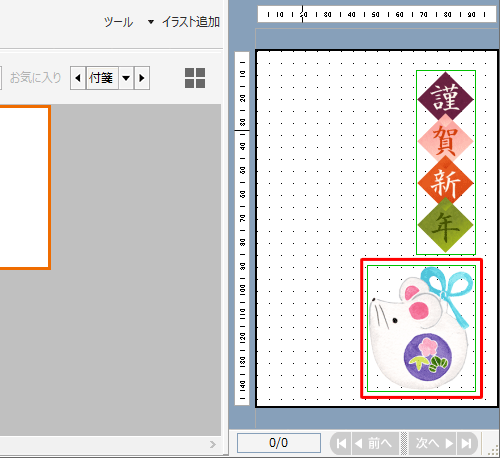
以上で操作完了です。
イラストにフレームを付ける方法
筆ぐるめ 26には、イラストの周囲を飾るためのフレームが登録されています。
フレームを付けることで、イラストの見栄えを変えることができます。
イラストにフレームを付けるには、以下の操作手順を行ってください。
右側のプレビュー画面からフレームを付けたいイラストをクリックして、「フレーム設定」をクリックします。
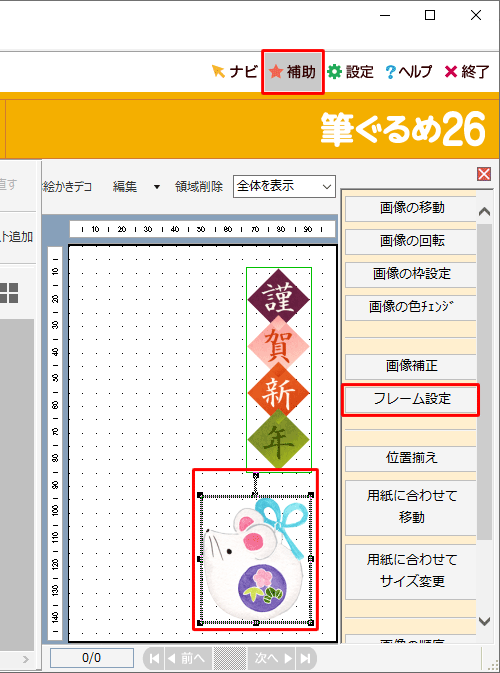
※ 右側のメニューが表示されていない場合は、画面右上にある「補助」をクリックすると表示されます。「筆ぐるめ - フレーム設定」が表示されます。
「フレームを選択してください」欄の「フレームのタイプ」ボックスからフレームの種類をクリックし、一覧から希望するフレームをクリックします。
※ 画面下部のスクロールバーを動かし、フレームの一覧を確認できます。
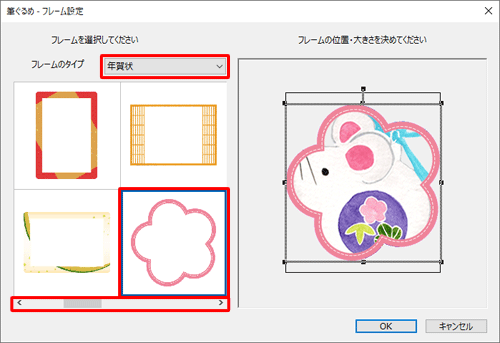
「フレームの位置・大きさを決めてください」欄で、フレーム4辺のハンドル(■)をドラッグしてフレームのサイズを調整し、フレームの位置を調整したら、「OK」をクリックします。
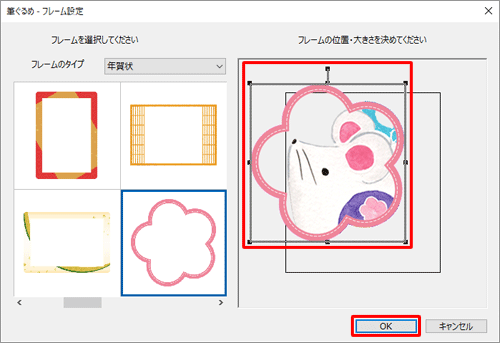
イラストにフレームが付いたことを確認します。
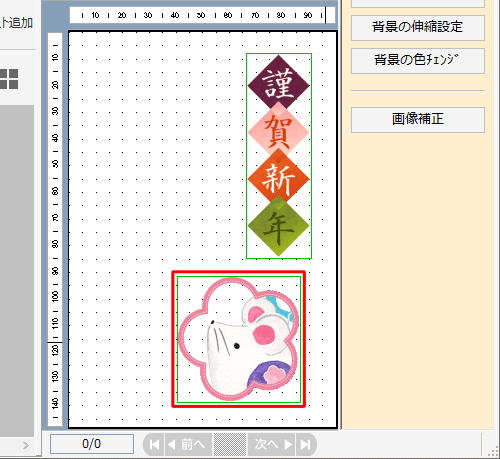
以上で操作完了です。
関連情報
このQ&Aに出てきた用語
|
|
|


 富士ソフト - 筆ぐるめのサポート
富士ソフト - 筆ぐるめのサポート







