|
|
Windows 7でUSBメモリなどの周辺機器を取り外す際の設定を変更する方法 | ||
Windows 7でUSBメモリなどの周辺機器を取り外す際の設定を変更する方法 |
|
Q&A番号:021448 更新日:2020/02/07 |
 | Windows 7で、USBメモリなどの周辺機器を取り外す際の設定を変更する方法について教えてください。 |
 | USBメモリなどの取り外し方法は、デバイスマネージャーから「高パフォーマンス」または「クイック削除」を選択することができます。 |
はじめに
USBメモリや外付けハードディスクなどの周辺機器を取り外す際の設定は、デバイスマネージャーの「プロパティ」画面から変更することができます。
※ ここで案内する操作を行うには、パソコンにUSBメモリなどの周辺機器を接続する必要があります。
取り外し方法は、「高パフォーマンス」と「クイック削除」から選択することができます。
それぞれの違いについては以下のとおりです。
高パフォーマンス
データの書き込み速度が速くなりますが、安全な取り外し操作を行ってから取り外す必要があります。
取り外し方法については以下の情報を参照してください。
 Windows 7でパソコンに接続したUSBメモリなどの周辺機器を安全に取り外す方法
Windows 7でパソコンに接続したUSBメモリなどの周辺機器を安全に取り外す方法クイック削除
データの書き込み速度が遅くなりますが、安全な取り外し操作を行う必要がなく、そのまま取り外すことができます。
※ 「クイック削除」に設定した場合でも、データの転送が完了したことを確認してからパソコンから取り外してください。
デバイスマネージャーから設定を変更する場合は、管理者アカウントでログオンしてください。
管理者アカウントについては、以下の情報を参照してください。
 Windows 7のユーザーアカウントの種類(管理者/標準ユーザー)について
Windows 7のユーザーアカウントの種類(管理者/標準ユーザー)について
操作手順
Windows 7でUSBメモリなどの周辺機器を取り外す際の設定を変更するには、以下の操作手順を行ってください。
設定を変更したいUSBメモリなどの周辺機器をパソコンに接続します。
「スタート」→「コントロールパネル」の順にクリックします。
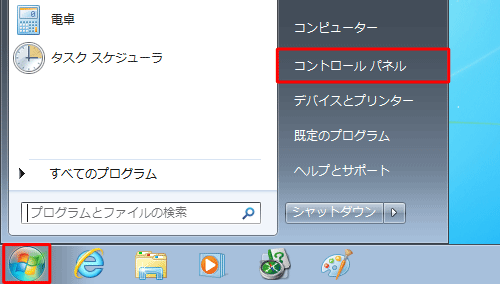
「コントロールパネル」が表示されます。
「表示方法」が「カテゴリ」になっていることを確認し、「ハードウェアとサウンド」をクリックします。
※ 表示方法がアイコンの場合は「デバイスマネージャー」をクリックし、手順5に進みます。
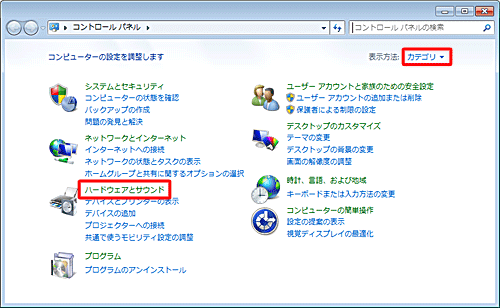
「ハードウェアとサウンド」が表示されます。
「デバイスとプリンター」欄から「デバイスマネージャー」をクリックします。
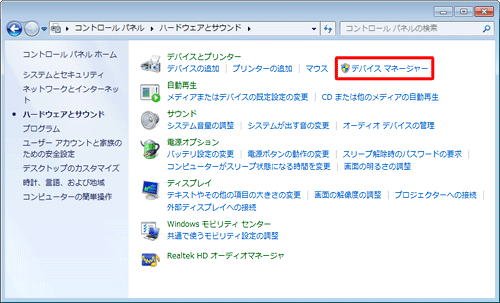
補足
標準ユーザーでログオンしている場合、「標準ユーザーとしてログオンしています。…」というメッセージが表示されます。 「OK」をクリックし、管理者アカウントでログオンし直してください。
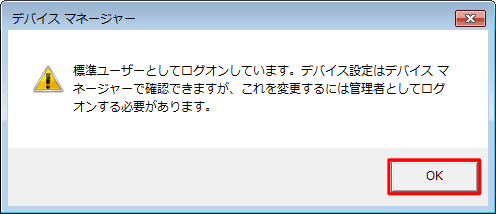
「デバイスマネージャー」が表示されます。
「ディスクドライブ」の左側にある「 」をクリックし、ディスクドライブの一覧を表示します。
」をクリックし、ディスクドライブの一覧を表示します。
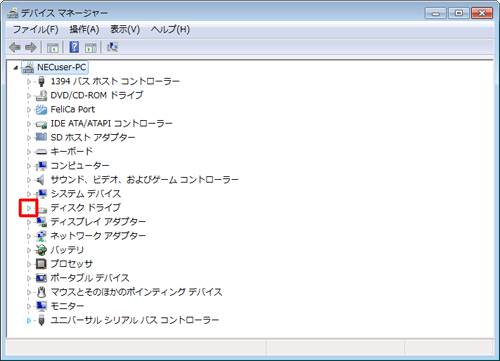
設定を変更したいドライブを右クリックし、表示された一覧から「プロパティ」をクリックします。
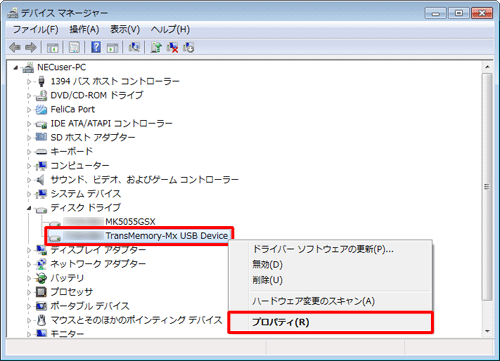
※ プロパティの設定は、デバイスごとに必要になります。「(選択したドライブ名)のプロパティ」が表示されます。
「ポリシー」タブをクリックし、「取り外しポリシー」欄の「クイック削除」と「高パフォーマンス」から設定したい方法にチェックを入れ、「OK」をクリックします。
※ ここでは例として、「クイック削除」にチェックを入れます。
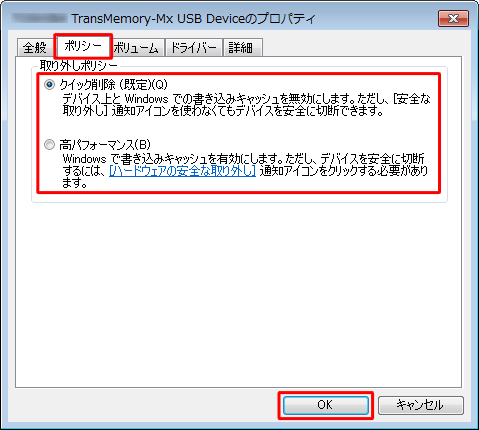
以上で操作完了です。
USBメモリなどの周辺機器を取り外す際の設定が変更されたことを確認してください。
このQ&Aに出てきた用語
|
|
|











