|
|
Windows 10の付箋アプリで削除した付箋を元に戻す方法 | ||
Windows 10の付箋アプリで削除した付箋を元に戻す方法 |
|
Q&A番号:021529 更新日:2024/10/22 |
 | Windows 10の付箋アプリで、削除した付箋を元に戻す方法について教えてください。 |
 | 付箋データを誤って削除した場合は、付箋の一覧から元に戻したり、付箋のデータをバックアップしたバックアップファイルから復元したりすることができます。 |
はじめに
Windows 10の付箋アプリでは、デスクトップ画面に付箋を貼り付けて、メモを記載することができます。
付箋(一例)
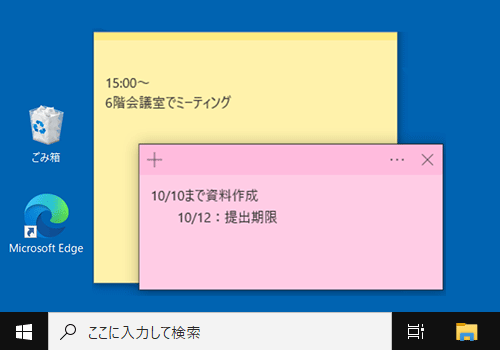
誤操作で付箋の右上にある「×」を押したり、削除したりすると、デスクトップ画面から付箋が消えてしまう場合があります。
誤って「×」を押してしまった場合は、デスクトップ画面から消えて削除されたように見えますが、パソコン上には保存されています。
この場合、付箋アプリを起動し、付箋の一覧からデスクトップに再表示することができます。
実際に付箋を削除してしまった場合は、事前に付箋のデータをバックアップしていれば、付箋を復元することができます。
付箋のデータをバックアップする方法については、以下の情報を参照してください。
 Windows 10で付箋(Sticky Notes)をバックアップする方法
Windows 10で付箋(Sticky Notes)をバックアップする方法
※ バックアップ後に作成した付箋のデータがある場合は、復元したときに削除されます。
※ Windows 10のアップデート状況によって、画面や操作手順、機能などが異なる場合があります。
※ お探しの情報ではない場合は、Q&A検索から他のQ&Aもお探しください。
 Q&A検索 - トップページ
Q&A検索 - トップページ
 パソコン用語集
パソコン用語集
操作手順
Windows 10の付箋アプリで削除した付箋を元に戻す方法については、以下の操作手順を行ってください。
以下の項目を確認してください。
1. 付箋の一覧から再表示する方法
付箋の一覧から再表示するには、以下の操作手順を行ってください。
付箋アプリを起動し、該当の付箋がある場合はダブルクリックします。
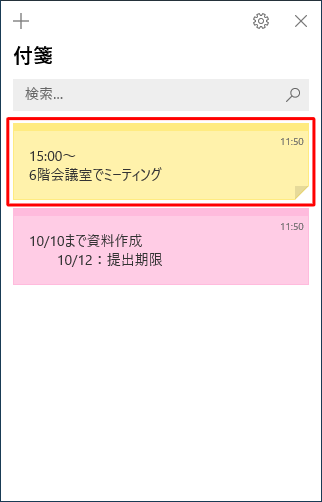
補足
付箋アプリをタスクバーに表示(ピン留め)している場合、アイコンをクリックするとデスクトップに付箋が表示されます。
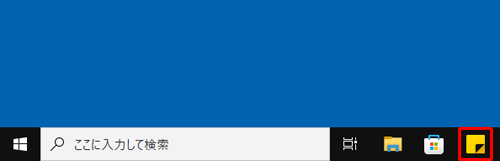
タスクバーにアプリをピン留めするには、以下の情報を参照してください。
 Windows 10でよく使うアプリをタスクバーに表示(ピン留め)させる方法
Windows 10でよく使うアプリをタスクバーに表示(ピン留め)させる方法すでに表示されている付箋から別の付箋を表示する場合は、付箋の右上にある「
 」(メニュー)をクリックして、表示された一覧から「メモの一覧」をクリックすると、付箋の一覧が表示されます。
」(メニュー)をクリックして、表示された一覧から「メモの一覧」をクリックすると、付箋の一覧が表示されます。
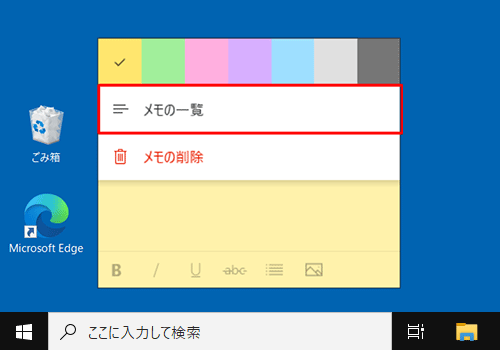
以上で操作完了です。
消してしまった付箋が再度デスクトップに表示されたことを確認してください。
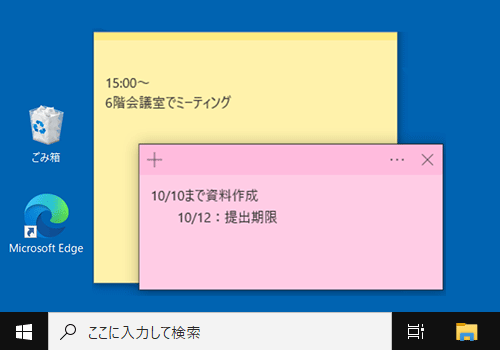
2. バックアップファイルから復元する方法
付箋データをバックアップしている場合、元の状態に戻すことができます。
※ 復元を行うと、付箋データがバックアップファイルに置き換えられるため、既存の付箋は削除されます。
バックアップした付箋のデータを復元するには、以下の情報を参照してください。
 Windows 10で付箋(Sticky Notes)をバックアップファイルから復元する方法
Windows 10で付箋(Sticky Notes)をバックアップファイルから復元する方法
関連情報
このQ&Aに出てきた用語
|
|
|










