|
|
Outlook 2019で「People」の連絡先を使用してメールを送信する方法 | ||
Outlook 2019で「People」の連絡先を使用してメールを送信する方法 |
Q&A番号:021545 更新日:2019/10/16
|
Q&A番号:021545 更新日:2019/10/16 |
 | Outlook 2019で、「People」の連絡先を使用してメールを送信する方法について教えてください。 |
 | Outlookでは、「People」と同じMicrosoftアカウントを使用して、宛先のアドレス帳に「People」の連絡先を表示することができます。 |
Outlookでは、「People」と同じMicrosoftアカウントを使用して、宛先のアドレス帳に「People」の連絡先を表示することができます。
はじめに
Outlook 2019では、メール作成時に宛先からアドレス帳を表示し、「People」に登録されている連絡先を選択することができます。
Outlook 2019に「People」と同じMicrosoftアカウントを設定することで、「People」の連絡先が同期されます。
メール アカウントの設定方法については、以下の情報を参照してください。
 Outlook 2019でメールアカウントを設定する方法
Outlook 2019でメールアカウントを設定する方法
※ Officeのアップデート状況によって、画面や操作手順、機能などが異なる場合があります。
操作手順
Outlook 2019で「People」の連絡先を使用してメールを送信するには、以下の操作手順を行ってください。
メールの新規作成画面を表示します。
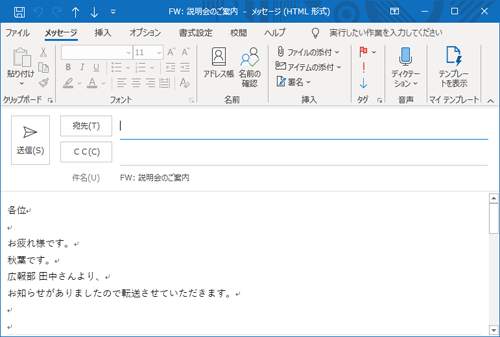
「宛先」をクリックします。
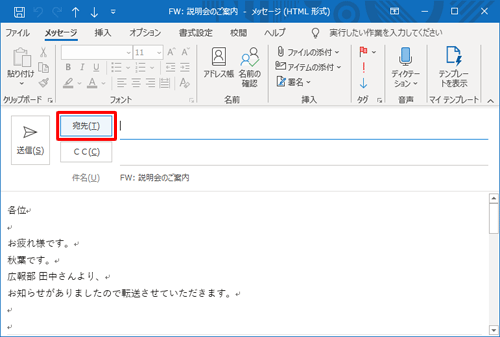
「名前の選択」が表示されます。
「アドレス帳」ボックスに「Contacts−(Microsoft アカウント)」が表示されていることを確認します。
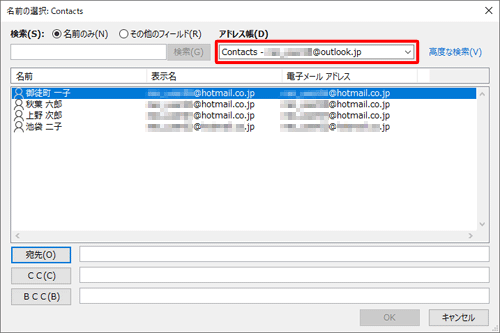
補足
「Contacts−(Microsoft アカウント)」が表示されていない場合には、
「アドレス帳」ボックスをクリックして「Contacts」をクリックします。
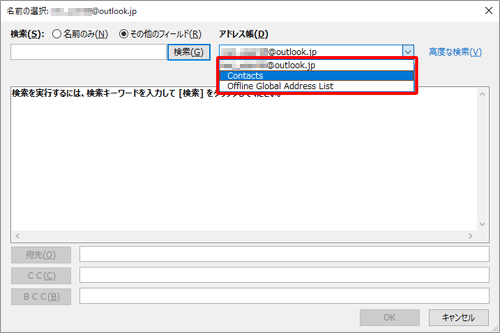
表示された連絡先から送信先の名前をクリックし、「宛先」をクリックして、「OK」をクリックします。
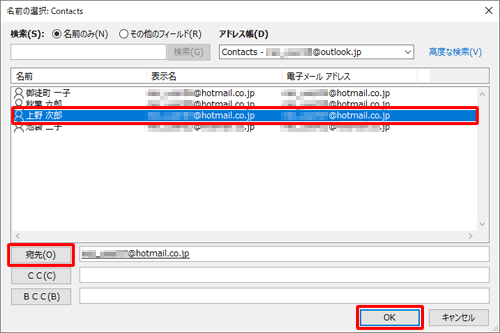
補足
複数の連絡先から検索する場合は、「検索」ボックスに送信先の名前を入力し、「検索」をクリックします。
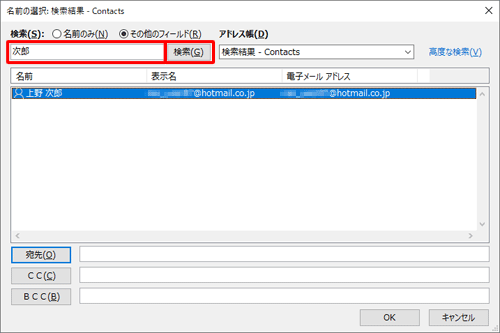
内容を確認し、「送信」をクリックして、メールを送信します。
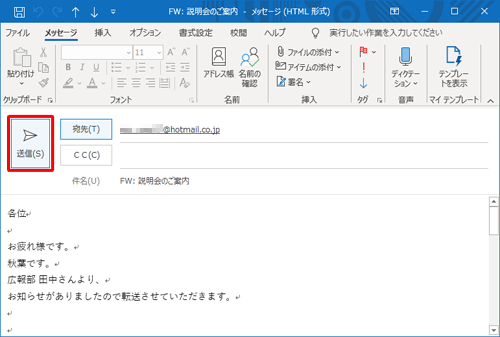
以上で操作完了です。
このQ&Aに出てきた用語
|
|
|










