|
|
Word 2019で袋とじ印刷を行う方法 | ||
Word 2019で袋とじ印刷を行う方法 |
Q&A番号:021583 更新日:2019/11/08
|
Q&A番号:021583 更新日:2019/11/08 |
 | Word 2019で、袋とじ印刷を行う方法について教えてください。 |
 | 印刷物を二つ折りにして製本する場合などに、袋とじ印刷を行うと、1枚の用紙に2ページ分を印刷することができます。 |
印刷物を二つ折りにして製本する場合などに、袋とじ印刷を行うと、1枚の用紙に2ページ分を印刷することができます。
はじめに
「袋とじ」とは、1枚の用紙に2ページ分を印刷し、印刷された面が表になるように2つ折りにしてとじる方法です。
Word 2019では、「ページ設定」で印刷形式を変更して、袋とじ印刷を行うことができます。
ここでは例として、1枚の横向きA3用紙に2ページ分印刷される袋とじの方法を案内します。
※ Officeのアップデート状況によって、画面や操作手順、機能などが異なる場合があります。
操作手順
Word 2019で袋とじ印刷を行うには、以下の操作手順を行ってください。
複数ページにまたがる文章を作成し、リボンから「ファイル」タブをクリックします。
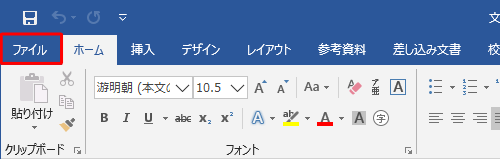
画面左側から「印刷」をクリックし、「設定」欄の「ページ設定」をクリックします。
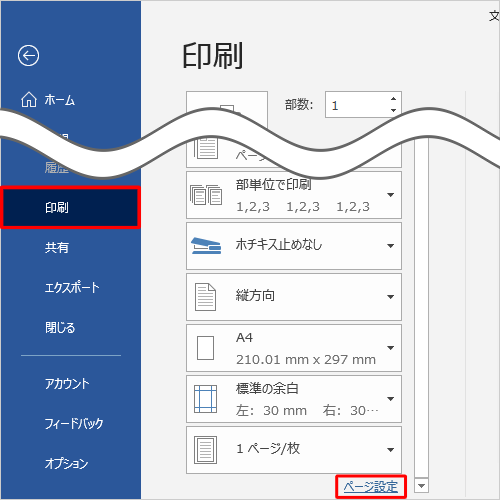
「ページ設定」が表示されます。
「用紙」タブをクリックし、「用紙サイズ」ボックスから「A3」をクリックします。
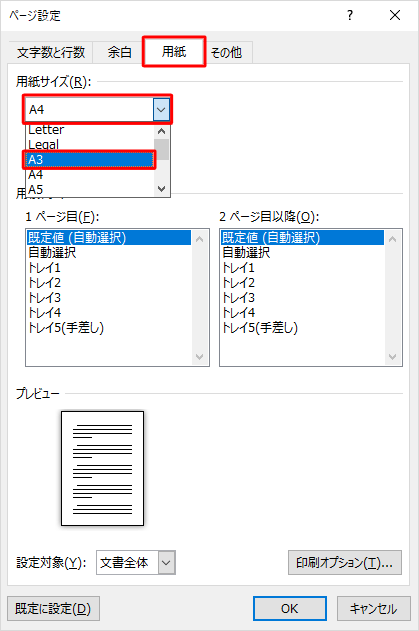
「余白」タブをクリックし、「印刷の向き」欄で「横」をクリックします。
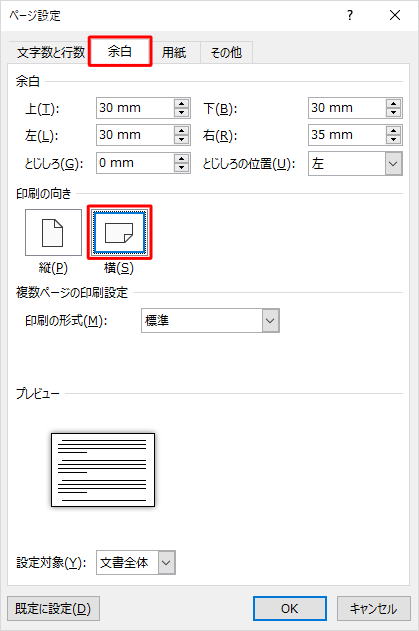
「複数ページの印刷設定」欄の「印刷の形式」ボックスから「袋とじ」をクリックして、「OK」をクリックします。
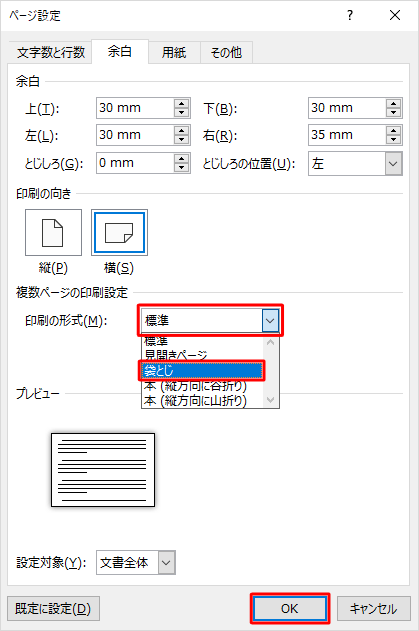
印刷設定が完了したら、「印刷」をクリックします。
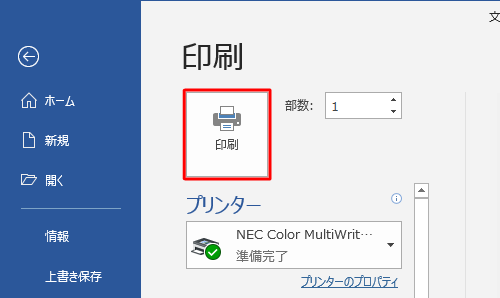
以上で操作完了です。
袋とじ形式で印刷されることを確認してください。
関連情報
このQ&Aに出てきた用語
|
|
|


 Wordで袋とじ印刷を行う方法
Wordで袋とじ印刷を行う方法







