|
|
Word 2019で破損した文書ファイルを修復する方法 | ||
Word 2019で破損した文書ファイルを修復する方法 |
Q&A番号:021590 更新日:2019/11/29
|
Q&A番号:021590 更新日:2019/11/29 |
 | Word 2019で、破損した文書ファイルを修復する方法について教えてください。 |
 | パソコンの強制終了などで文書ファイルが破損したときは、修復を行って元の状態に戻るか確認します。 |
パソコンの強制終了などで文書ファイルが破損したときは、修復を行って元の状態に戻るか確認します。
はじめに
Word 2019には、破損した文書ファイルを修復できる機能があります。
ファイルの編集中に、パソコンがフリーズしたり強制終了したりすると、ファイルが破損して開けなくなる場合があります。
Word 2019の修復機能を使用すると、破損した文書ファイルを修復できることがあります。
なお、ファイルの破損状態によって修復できないときは、ファイルを作成し直す必要があります。
重要な文書ファイルについては、ファイルを保存するときバックアップファイルを作成することをおすすめします。
Word 2019でバックアップファイルを作成する方法については、以下の情報を参照してください。
 Word 2019でファイルを更新したときにバックアップファイルを作成する方法
Word 2019でファイルを更新したときにバックアップファイルを作成する方法
※ Officeのアップデート状況によって、画面や操作手順、機能などが異なる場合があります。
操作手順
Word 2019で破損した文書ファイルを修復するには、以下の操作手順を行ってください。
リボンから「ファイル」タブをクリックします。
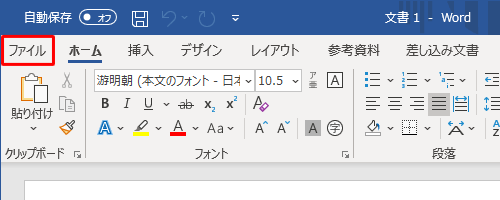
画面左側から「開く」をクリックし、破損したファイルが保存されている場所をクリックします。
ここでは例として、「参照」をクリックします。
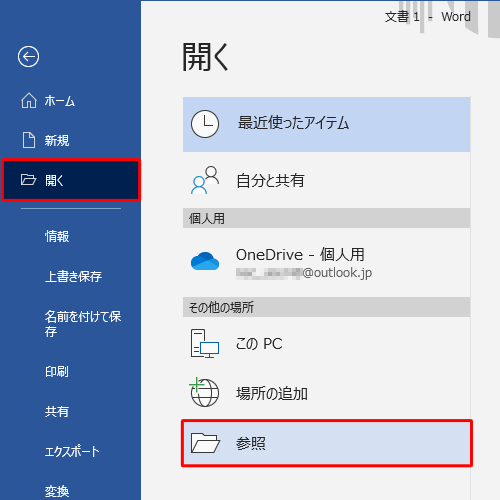
破損したファイルをクリックし、「開く」の右側の「▼」をクリックして、表示された一覧から「開いて修復」をクリックします。
ここでは例として、「原稿.docx」ファイルを開いて修復します。
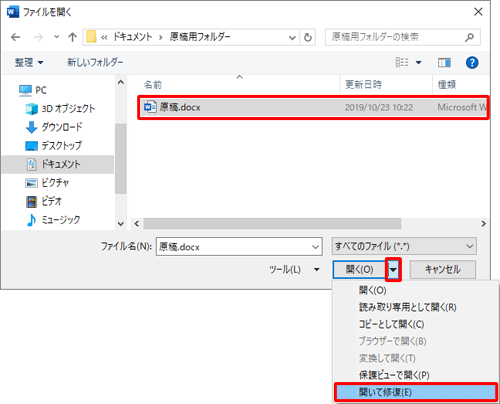
「修正個所の表示」が表示されたら、内容を確認して「閉じる」をクリックします。
※ 修正個所の内容は、ファイルによって異なります。
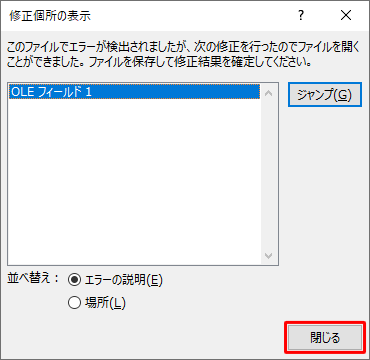
以上で操作完了です。
修復に成功して文書ファイルが開いた場合は、別ファイルとして保存してください。
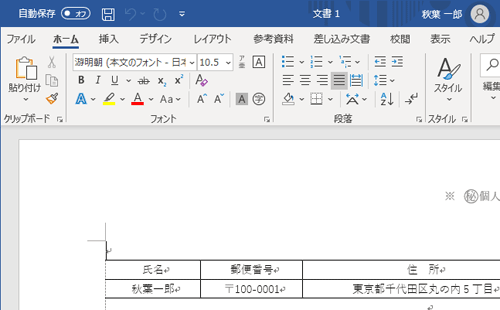
このQ&Aに出てきた用語
|
|
|










