|
|
Windows 7でパソコンが最新の状態に更新されているか確認する方法 | ||
Windows 7でパソコンが最新の状態に更新されているか確認する方法 |
|
Q&A番号:021594 更新日:2019/11/08 |
 | Windows 7で、パソコンが最新の状態に更新されているか確認する方法について教えてください。 |
 | お使いのパソコンが最新の状態に更新されているかは、「Windows Update」画面から、更新プログラムの有無をチェックすることで確認できます。 |
はじめに
Windows 7には、パソコンのシステムやセキュリティなどを最新の状態に更新する、Windows Updateという機能があります。
Windows Updateは既定で有効になっているため、インターネットに接続されていると自動で更新プログラムがダウンロードされます。
お使いのパソコンが最新の状態に更新されているかは、「Windows Update」画面から、更新プログラムの有無をチェックして確認することができます。
また、更新プログラムが見つかった場合は、Windows Updateを行うとパソコンを最新の状態にすることができます。
- 更新プログラムのチェックは、インターネットに接続された状態で行ってください。
- 更新プログラムの数や内容、パソコンの使用状況により、Windows Updateが完了するまでに長時間かかる場合があります。
- Windows Updateを行う際は、パソコンをACアダプターに接続して電源が切れないよう注意してください。
操作手順
Windows 7でパソコンが最新の状態に更新されているか確認するには、以下の操作手順を行ってください。
「スタート」→「すべてのプログラム」の順にクリックします。
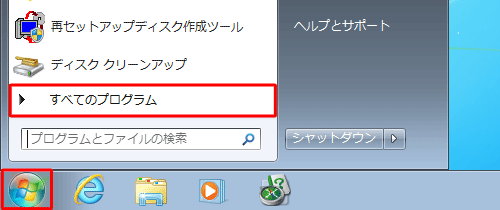
表示された一覧から「Windows Update」をクリックします。
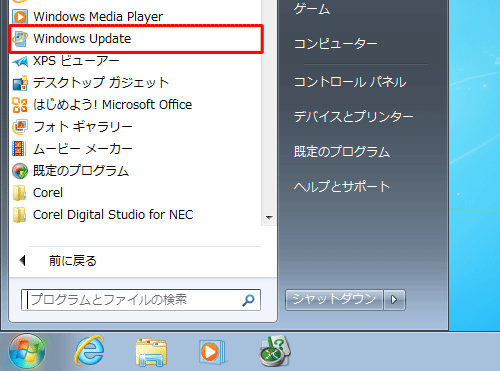
「Windows Update」が表示されます。
画面左側から「更新プログラムの確認」をクリックします。
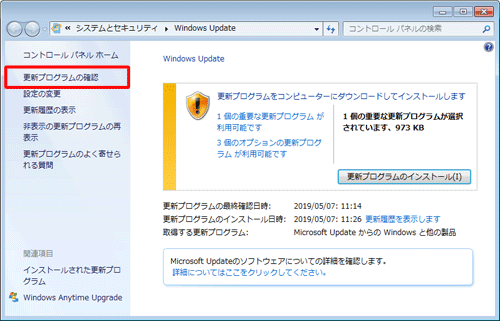
※ すでに「更新プログラムをコンピューターにダウンロードしてインストールします」と表示されていることがありますが、「更新プログラムの確認」をクリックすることで最新の更新プログラムを確認します。「更新プログラムを確認しています…」と表示されたら、完了するまでしばらく待ちます。
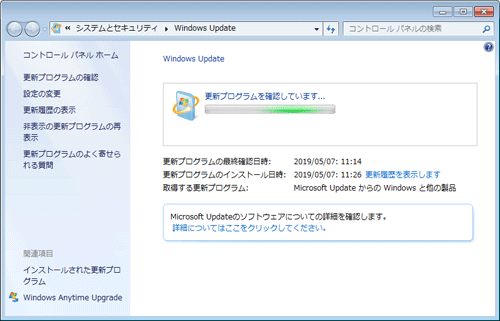
「更新プログラムをコンピューターにダウンロードしてインストールします」と表示されたら、「更新プログラムのインストール」をクリックします。
※ すでにパソコンが最新の状態の場合は、手順8の画面が表示され、操作完了となります。
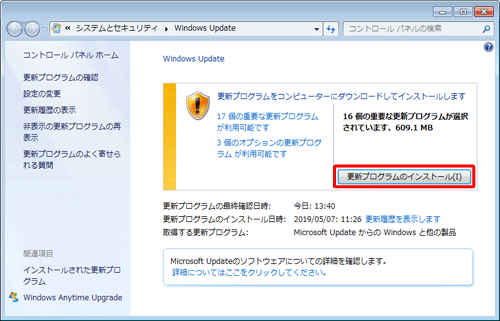
補足
インストールする更新プログラムを追加で選択するには、上記の画面で「(数)個の(重要な/オプションの)更新プログラムが利用可能です」をクリックし、更新内容を確認してチェックを入れ「OK」をクリックします。
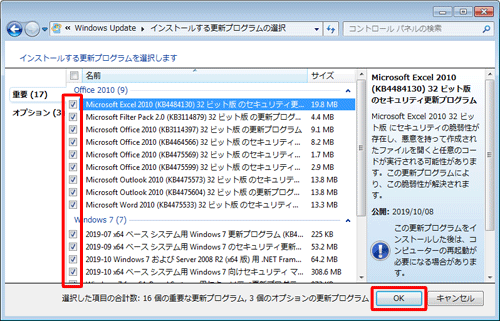
「更新プログラムをダウンロードしています」と表示されたら、完了するまでしばらく待ちます。
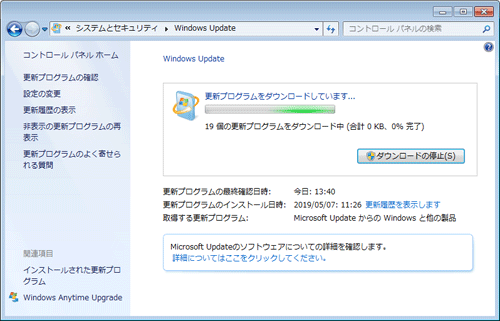
「更新プログラムのインストールを完了するには、コンピューターを再起動してください」と表示されたら、起動しているアプリケーションを終了し、「今すぐ再起動」をクリックします。
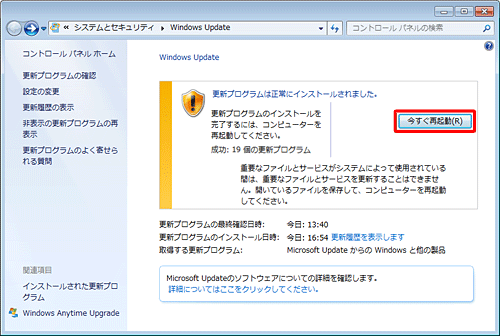
※ 更新プログラムの内容によっては、「今すぐ再起動」が表示されない場合があります。パソコンが再起動したら、再度「Windows Update」画面を表示します。
更新プログラムのインストールが完了し、パソコンが最新の状態になると、「Windowsは最新の状態です。」と表示されます。
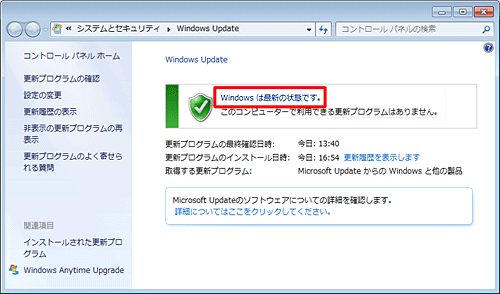
以上で操作完了です。
このQ&Aに出てきた用語
|
|
|


 パソコンが最新の状態に更新されているか確認する方法
パソコンが最新の状態に更新されているか確認する方法








