|
|
Windows 10のSmartVisionで番組表の表示サイズを変更する方法 | ||
Windows 10のSmartVisionで番組表の表示サイズを変更する方法 |
 | Windows 10のSmartVisionで、番組表の表示サイズを変更する方法について教えてください。 |
 | SmartVisionの番組表は、画面に一度で表示できるチャンネル数を変更したり、文字のフォントやサイズを変更して、番組表の表示サイズを変えることができます。 |
はじめに
SmartVisionの番組表では、表示サイズを変更することができます。
表示サイズによって変更できる内容は、操作する画面によって異なります。
- 「フルスクリーン画面」では、画面に一度に表示できるチャンネル数を変更できます。
- 「ノーマル画面」では、表示される文字のフォントやサイズが変更できます。
※ Windows 10のアップデート状況によって、画面や操作手順、機能などが異なる場合があります。
※ お探しの情報ではない場合は、Q&A検索から他のQ&Aもお探しください。
 Q&A検索 - トップページ
Q&A検索 - トップページ
 パソコン用語集
パソコン用語集
操作手順
Windows 10のSmartVisionで番組表の表示サイズを変更するには、以下の操作手順を行ってください。
以下のいずれかの項目を確認してください。
※ ご利用の画面によって操作方法が異なります。
1. フルスクリーン画面での操作方法
フルスクリーン画面では、以下の操作手順を行ってください。
「スタート」をクリックし、アプリの一覧から「S」欄の「SmartVision」をクリックします。
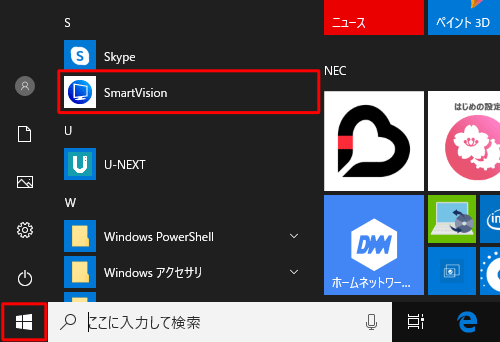
「フルスクリーン画面」が表示されたら、操作パネルの「テレビメニュー」をクリックします。
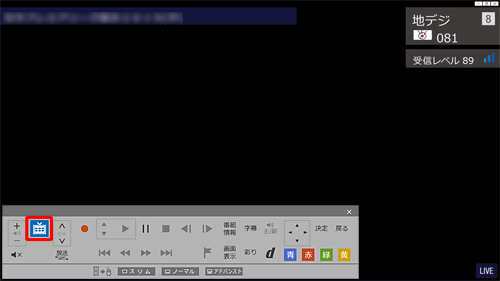
補足
「ノーマル画面」が表示されている場合は、画面下部の「フルスクリーン」をクリックしてから、手順2を行います。
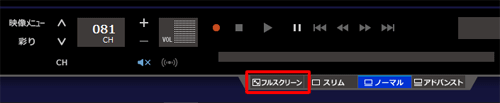
「番組表」から任意の放送波をクリックし、番組表を表示します。
※ どの放送波を選択した場合でも、ここで操作した設定がすべての放送波の番組表(「マイ番組表」を除く)に反映されます。
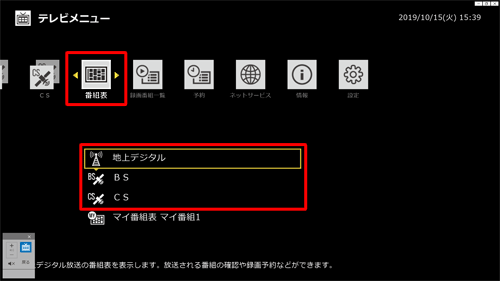
画面右下の「番組表設定」の「緑」ボタンをクリックします。
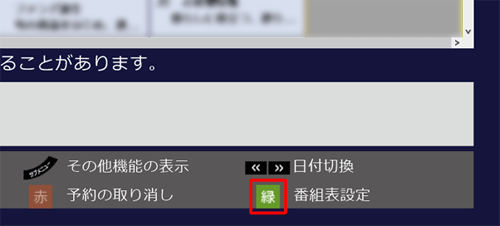
「画面に表示するチャンネル数」から任意のチャンネル数をクリックします。
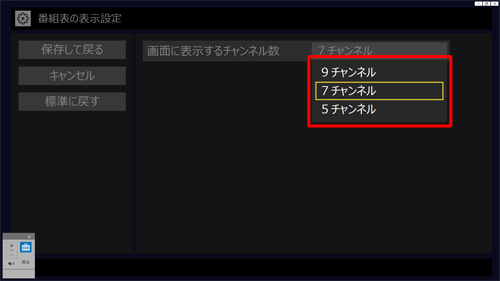
設定が完了したら、「保存して戻る」をクリックします。
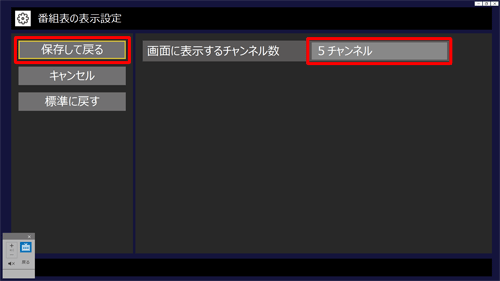
表示されるチャンネル数が変更されたことを確認します。
※ 上記手順で「5チャンネル」を選択した場合は、以下のように5個のチャンネルが並んで表示されます。
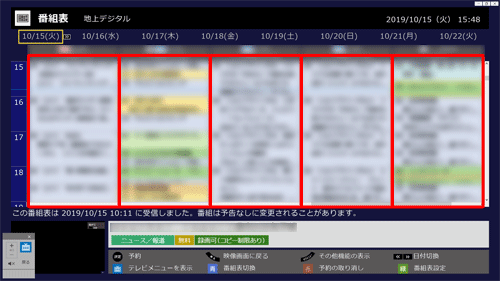
以上で操作完了です。
※ 既定の表示数に戻したい場合は、手順6の画面を再度表示し、左上の「標準に戻す」をクリックして、「保存して戻る」をクリックします。
2. ノーマル画面での操作方法
ノーマル画面では、以下の操作手順を行ってください。
「スタート」をクリックし、アプリの一覧から「S」欄の「SmartVision」をクリックします。
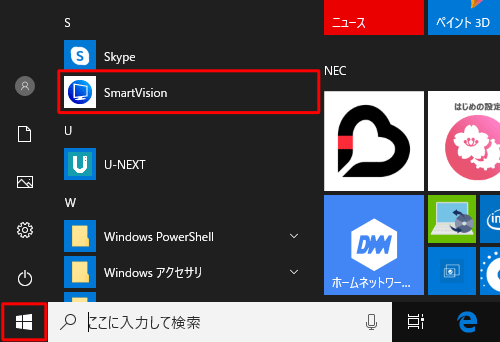
「フルスクリーン画面」が表示されたら、操作パネルの「ノーマル」をクリックします。
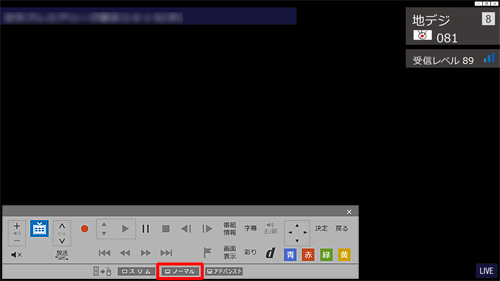
「ノーマル画面」が表示されたら、画面右下の「
 」(設定)をクリックします。
」(設定)をクリックします。
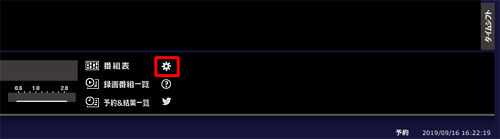
「設定ウィンドウ」が表示されます。
画面左側から「番組表」をクリックし、「表示」タブをクリックします。
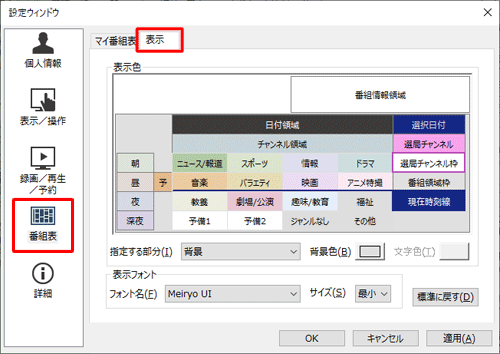
「表示フォント」欄の「フォント名」ボックスをクリックし、表示された一覧から任意のフォント名をクリックして選択します。
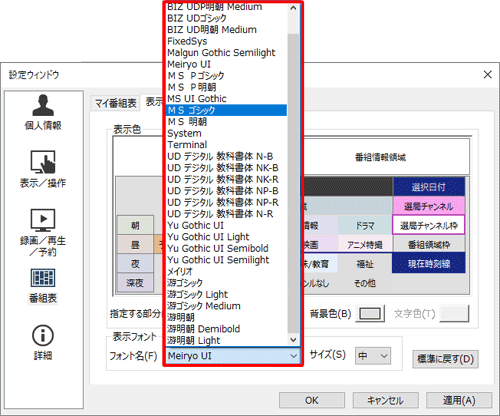
「サイズ」ボックスをクリックし、表示された一覧から目的のサイズをクリックして選択します。
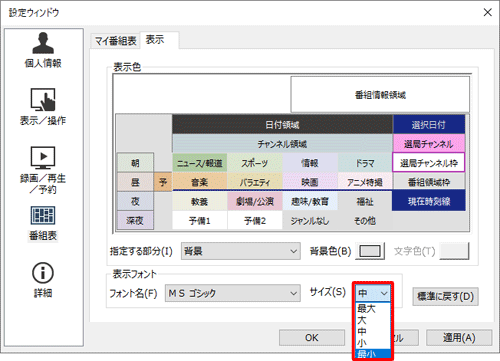
「表示フォント」欄の各項目の設定が完了したら、「OK」をクリックします。
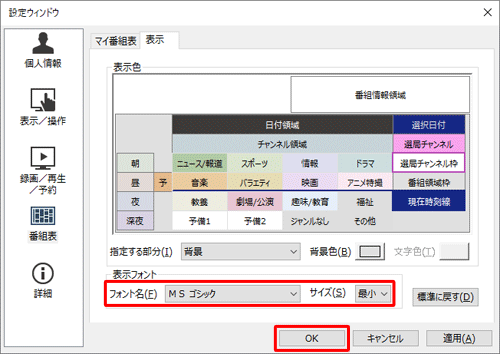
SmartVision画面右下の「番組表」のアイコン部分をクリックします。
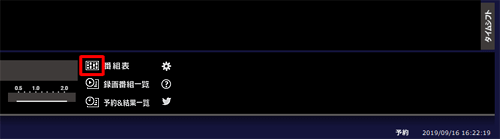
表示されるフォントやサイズが変更され、一度に表示できるチャンネル数が変更されたことを確認します。
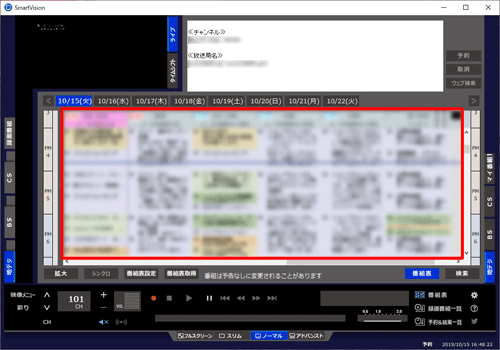
補足
表示フォントの「サイズ」を変更することで、一度に表示できるチャンネル数を増減させることができます。
サイズを「最大」にした場合
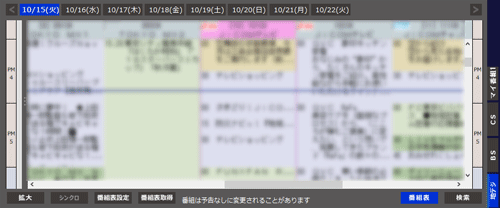
サイズを「中」にした場合(規定)
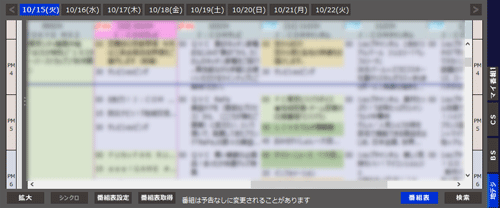
サイズを「最小」にした場合
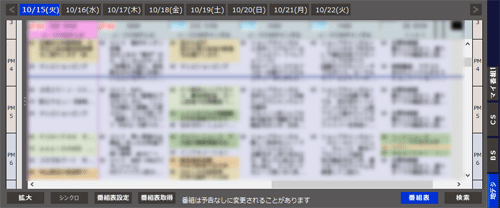
以上で操作完了です。
※ 既定の表示に戻したい場合は、手順4の画面を再度表示し、右下の「標準に戻す」をクリックして、「OK」をクリックします。
対象製品
SmartVision搭載モデル
このQ&Aに出てきた用語
|
|
|











