|
|
Word 2019で年賀状/はがきの宛名面を作成する方法 | ||
Word 2019で年賀状/はがきの宛名面を作成する方法 |
|
Q&A番号:021626 更新日:2024/11/14 |
 | Word 2019で、年賀状/はがきの宛名面を作成する方法について教えてください。 |
 | Word 2019では、「はがき宛名面印刷ウィザード」から、年賀状やはがきの宛名面を作成することができます。 |
はじめに
Word 2019では、年賀状やはがきの宛名面を作成することができます。
宛名や差出人の必要な情報を入力するだけで、年賀状やはがきに合わせたレイアウトで印刷することができます。
※ 年賀状やはがきに印刷する場合は、あらかじめプリンターの設定確認やテスト印刷を行ってください。
※ Officeのアップデート状況によって、画面や操作手順、機能などが異なる場合があります。
操作手順
Word 2019で年賀状やはがきの宛名面を作成するには、以下の操作手順を行ってください。
リボンから「差し込み文書」タブをクリックし、「作成」グループの「はがき印刷」をクリックします。
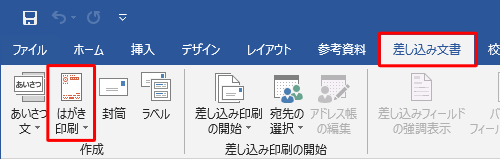
「宛名面の作成」をクリックします。
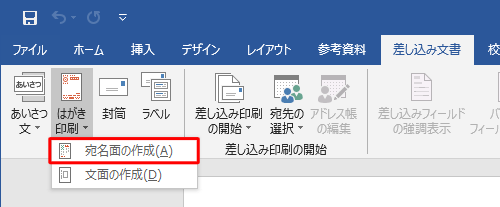
「はがき宛名面印刷ウィザード」が表示されます。
「次へ」をクリックします。
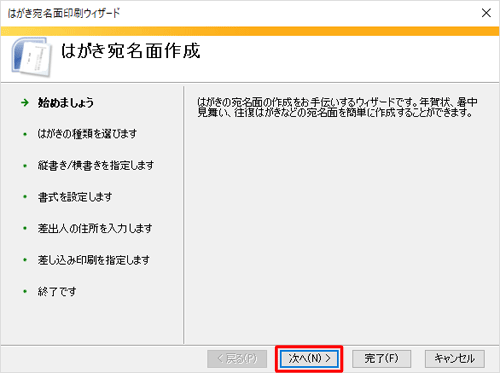
作成するはがきの種類をクリックし、「次へ」をクリックします。
ここでは例として、「年賀/暑中見舞い」をクリックします。
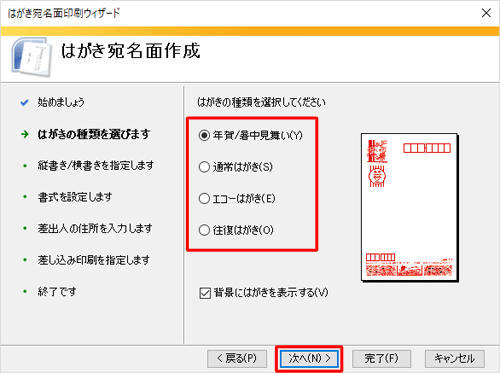
「縦書き」または「横書き」をクリックし、「次へ」をクリックします。
ここでは例として、「縦書き」をクリックします。
※ 差出人の郵便番号を住所の上部に印刷したい場合は、「差出人の郵便番号を住所の上に印刷する」にチェックを入れます。
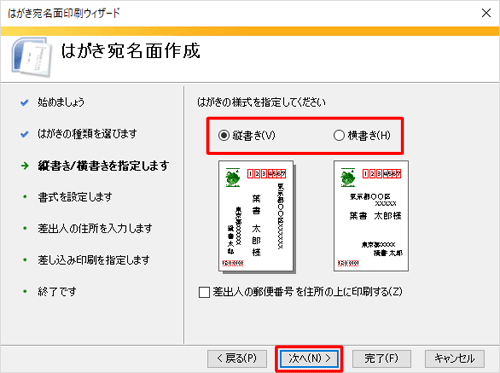
「フォント」ボックスから任意のフォントをクリックし、「次へ」をクリックします。
ここでは例として、「MS明朝」をクリックします。
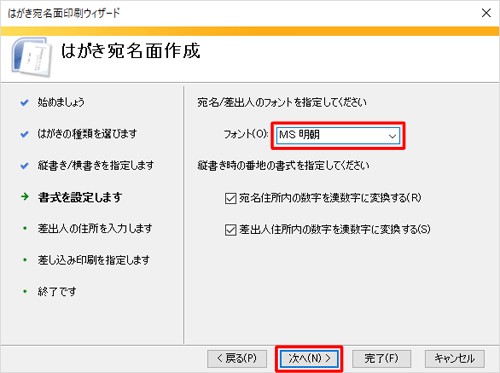
補足
「縦書き」の場合、宛名と差出人の住所を漢数字に変換することができます。
漢数字を使わずに数字で印刷する場合は、「宛名住所内の数字を漢数字に変換する」または「差出人住所内の数字を漢数字に変換する」のチェックを外します。任意の差出人情報を入力し、「次へ」をクリックします。
ここでは例として、「氏名」「郵便番号」「住所1」「電話」を入力します。
※ 差出人を印刷しない場合は、「差出人を印刷する」のチェックを外して「次へ」をクリックします。
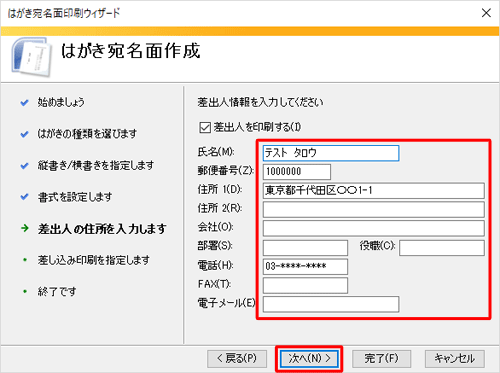
「使用しない」をクリックし、「宛名の敬称」ボックスから任意の敬称をクリックして、「次へ」をクリックします。
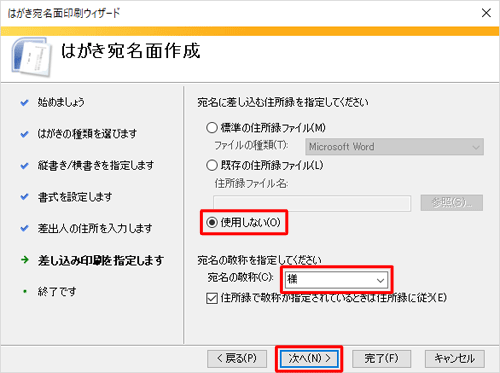
「完了」をクリックします。
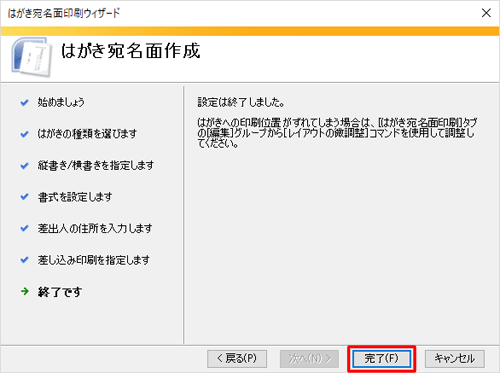
はがき宛名面に、入力した差出人情報と敬称が表示されます。
「はがき宛名面印刷」タブをクリックし、「編集」グループの「宛名住所の入力」をクリックします。
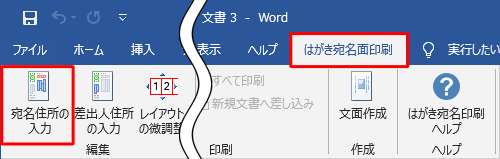
「宛名住所の入力」が表示されます。
任意の宛名情報を入力し、「OK」をクリックします。
ここでは例として、「氏名」「郵便番号」「住所1」「住所2」を入力します。
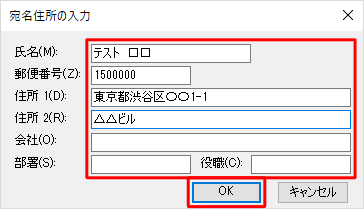
はがき宛名面に入力した宛名情報が表示されます。
プリンターにはがきをセットし、リボンから「印刷」グループの「表示中のはがきを印刷」をクリックします。
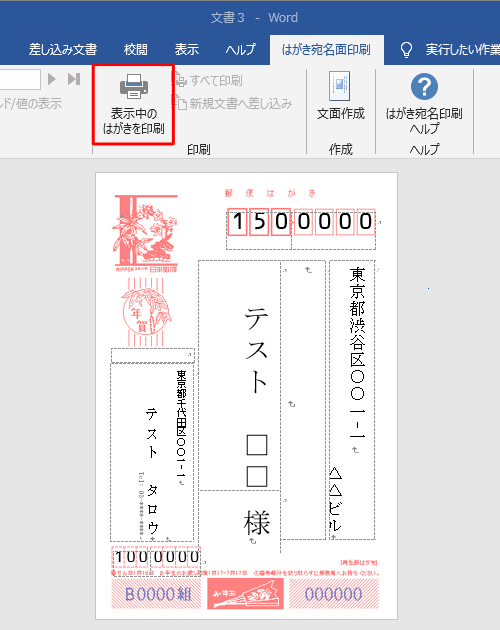
「印刷」が表示されます。
「プリンター名」ボックスから印刷するプリンターをクリックし、「OK」をクリックすると印刷が開始します。
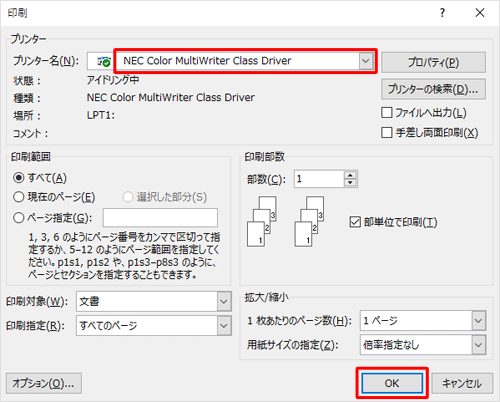
以上で操作完了です。
年賀状やはがきの宛名面が作成できたことを確認してください。
補足
郵便番号がずれて印刷される場合は、リボンの「はがき宛名面印刷」タブから「レイアウトの微調整」をクリックして調整します。
どの位ずれているかを確認し、「縦位置」「横位置」ボックスの「▲」「▼」をクリックして、調整後「OK」をクリックします。
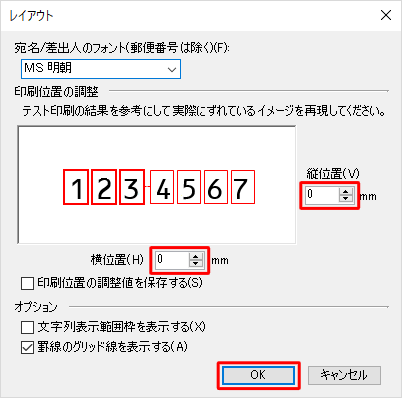
このQ&Aに出てきた用語
|
|
|


 Wordで年賀状/はがきの宛名面を作成する方法
Wordで年賀状/はがきの宛名面を作成する方法







