|
|
Windows 10でCD/DVD/ブルーレイディスクに書き込んだデータの一部が表示されない場合の対処方法 | ||
Windows 10でCD/DVD/ブルーレイディスクに書き込んだデータの一部が表示されない場合の対処方法 |
|
Q&A番号:021631 更新日:2024/09/10 |
 | Windows 10で、CD/DVD/ブルーレイディスクに書き込んだデータの一部が表示されない場合の対処方法について教えてください。 |
 | CD/DVD/ブルーレイディスクに書き込んだデータの一部が表示されない場合は、ここで案内する対処方法について、それぞれの項目を順に確認してください。 |
はじめに
Windows 10では、CD/DVD/ブルーレイディスクに書き込んだファイルやフォルダーなどの一部が表示されないことがあります。
書き込んだファイルやフォルダーなどが表示されない場合、データが隠しファイルに設定されている可能性があります。
隠しファイルとは、エクスプローラーで表示されないように設定されているファイルのことです。
フォルダーオプションまたはエクスプローラーのオプションなどから隠しファイルを表示する設定に変更し、書き込んだファイルやフォルダーなどが表示されるか確認してください。
必要に応じて、表示されたデータを新規で作成したフォルダーに保存し、隠しファイルの設定を解除しておくことをおすすめします。
※ Windows 10のアップデート状況によって、画面や操作手順、機能などが異なる場合があります。
※ お探しの情報ではない場合は、Q&A検索から他のQ&Aもお探しください。
 Q&A検索 - トップページ
Q&A検索 - トップページ
 パソコン用語集
パソコン用語集
対処方法
Windows 10でCD/DVD/ブルーレイディスクに書き込んだデータの一部が表示されない場合は、以下の対処方法を行ってください。
以下の項目を順に確認してください。
1. 隠しファイルを表示する
隠しファイルを表示するには、以下の操作手順を行ってください。
タスクバーから「エクスプローラー」をクリックします。
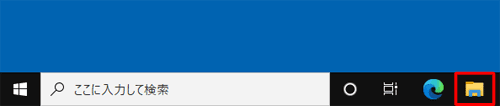
エクスプローラーが表示されます。
隠しファイルを表示させたいフォルダーをクリックします。
ここでは例として、「BD-REドライブ(E:)」を開きます。
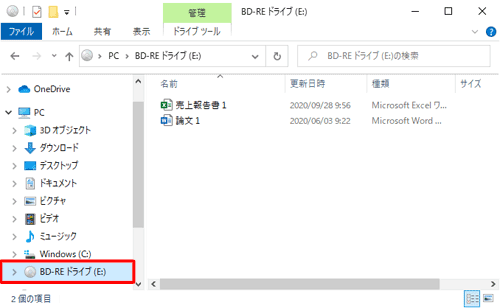
リボンから「表示」タブをクリックし、「表示/非表示」グループの「隠しファイル」にチェックを入れます。
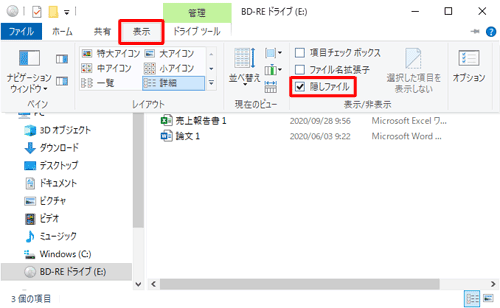
以上で操作完了です。
フォルダー内に、隠しファイルが表示されたことを確認してください。
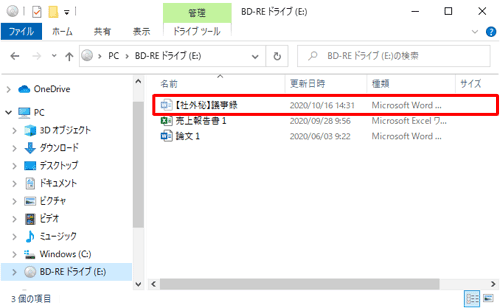
2. 隠しファイルの設定を解除する
隠しファイルの設定を解除するには、以下の操作手順を行ってください。
フォルダーを作成したい場所で右クリックし、表示された一覧から「新規作成」にマウスポインターを合わせて、「フォルダー」をクリックします。
ここでは例として、「デスクトップ」に新しいフォルダーを作成します。
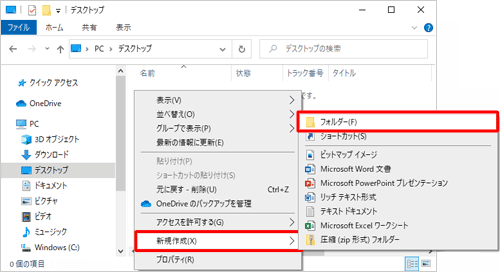
作成したフォルダー内に、項目1で表示されたCD/DVD/ブルーレイディスクに書き込んであるデータを保存します。
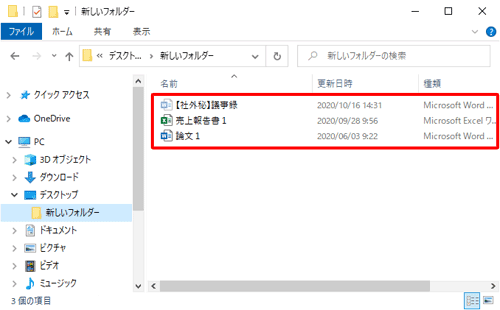
補足
CD/DVD/ブルーレイディスクのデータをパソコンに保存するには、以下の情報を参照してください。
 Windows 10でCD/DVD/ブルーレイディスクのデータをパソコンにコピーする方法
Windows 10でCD/DVD/ブルーレイディスクのデータをパソコンにコピーする方法フォルダーに表示されている隠しファイルを右クリックし、表示された一覧から「プロパティ」をクリックします。
ここでは例として、「【社外秘】議事録」の設定を解除します。
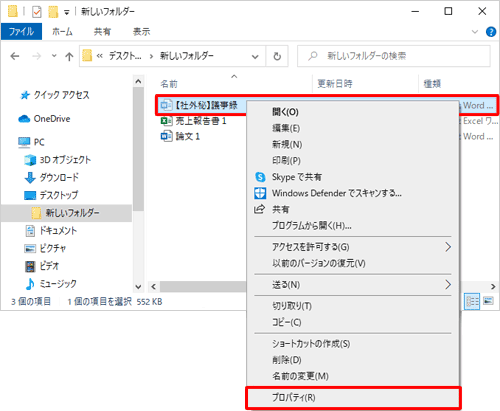
「(ファイル名)のプロパティ」が表示されます。
「全般」タブをクリックし、「属性」欄で「隠しファイル」のチェックを外して「OK」をクリックします。
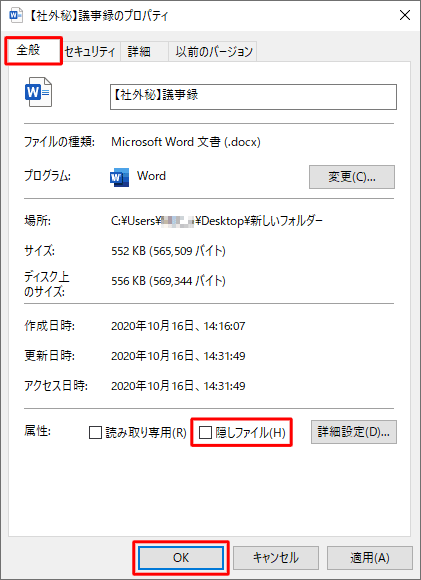
フォルダーに戻ったら、「表示」タブをクリックし、「表示/非表示」グループから「隠しファイル」のチェックを外します。
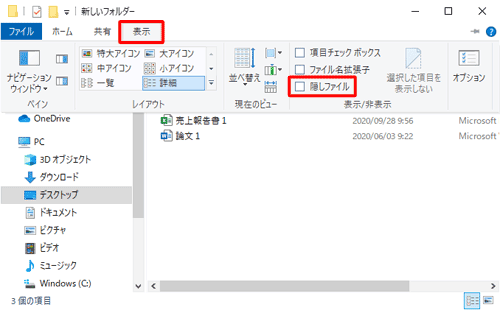
以上で操作完了です。
隠しファイルの設定を解除しても、データが表示されていることを確認してください。
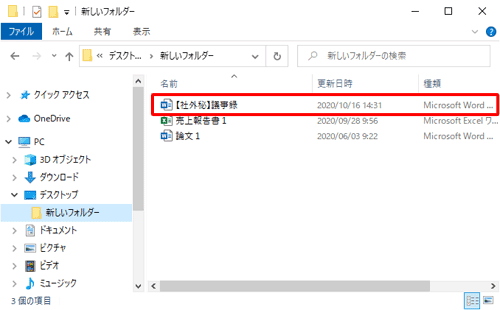
|
|
|











