|
|
Excel 2019でセルの幅を変更せずに文字列全体を表示する方法 | ||
Excel 2019でセルの幅を変更せずに文字列全体を表示する方法 |
Q&A番号:021654 更新日:2019/12/04
|
Q&A番号:021654 更新日:2019/12/04 |
 | Excel 2019で、セルの幅を変更せずに文字列全体を表示する方法について教えてください。 |
 | セルの書式設定を変更することで、セル幅を変更せずに、文字を縮小して文字列全体を表示できます。 |
セルの書式設定を変更することで、セル幅を変更せずに、文字を縮小して文字列全体を表示できます。
はじめに
セルに入力した文字列がセル幅より長い場合、文字列が一部隠れてしまうことがあります。
セル幅を広げれば文字列すべてを表示できますが、セル幅を変更しなくても、セルの書式設定で文字を縮小し、文字列全体を表示させることができます。
※ 文字列の長さによっては、縮小すると文字が判読できなくなる場合があります。
| 変更前 | 変更後 |
|---|---|
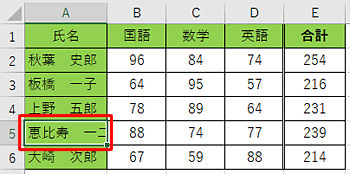 |
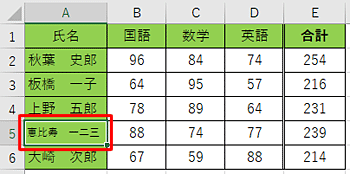 |
※ Officeのアップデート状況によって、画面や操作手順、機能などが異なる場合があります。
操作手順
Excel 2019でセルの幅を変更せずに文字列全体を表示するには、以下の操作手順を行ってください。
セルに文字列を入力します。
ここでは例として、下図のような文字列を入力します。
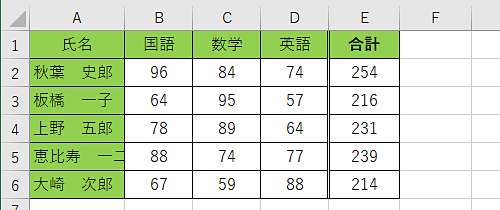
文字列全体を表示したいセルをクリックします。
ここでは例として、セルA5をクリックします。
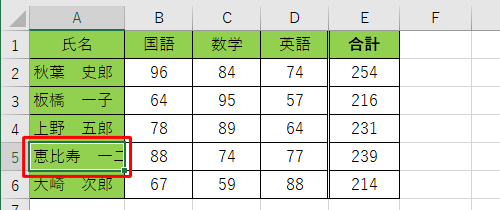
リボンから「ホーム」タブをクリックし、「セル」グループから「書式」をクリックして、表示された一覧から「セルの書式設定」をクリックします。
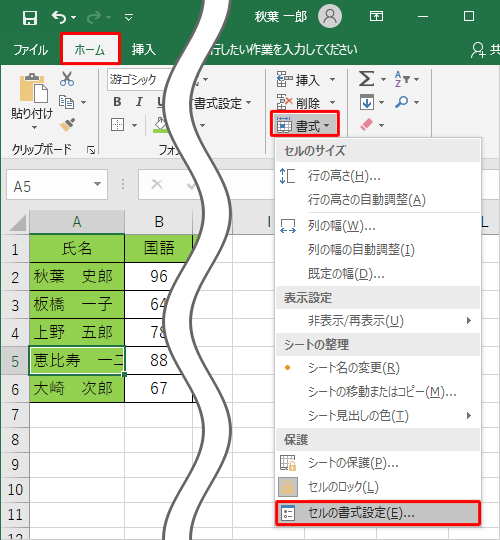
「セルの書式設定」が表示されます。
「配置」タブをクリックし、「文字の制御」欄の「縮小して全体を表示する」にチェックを入れ、「OK」をクリックします。
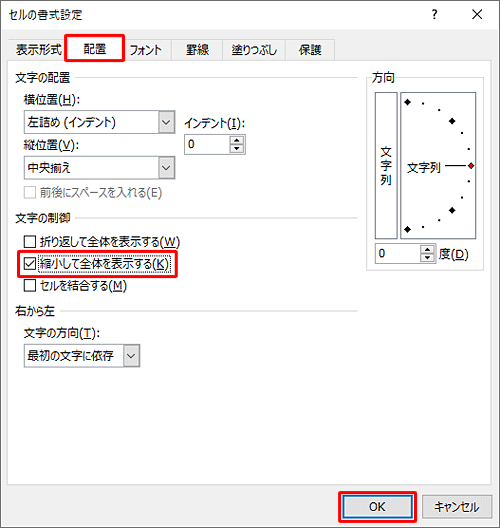
以上で操作完了です。
文字列全体が表示されたことを確認してください。
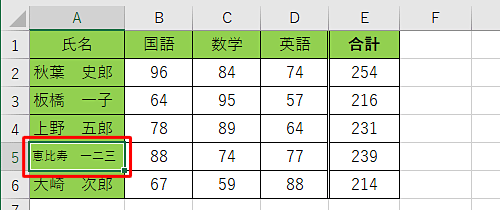
このQ&Aに出てきた用語
|
|
|


 Excelでセルの幅を変更せずに文字列全体を表示する方法
Excelでセルの幅を変更せずに文字列全体を表示する方法







