|
|
Excel 2019で標準のフォントを変更する方法 | ||
Excel 2019で標準のフォントを変更する方法 |
Q&A番号:021674 更新日:2019/12/13
|
Q&A番号:021674 更新日:2019/12/13 |
 | Excel 2019で、標準のフォントを変更する方法について教えてください。 |
 | 文字入力時に標準で使用する文字は、好みのフォントやフォントサイズに設定することができます。 |
文字入力時に標準で使用する文字は、好みのフォントやフォントサイズに設定することができます。
はじめに
Excel 2019では、標準に設定されているフォントやフォントサイズを任意に変更できます。
初期状態では、フォントが「游ゴシック」、フォントサイズが「11」ポイントに設定されています。
初期状態のフォント設定
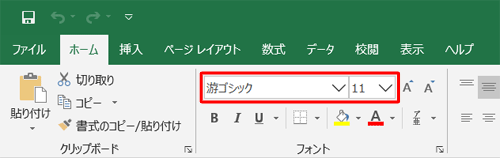
※ Officeのアップデート状況によって、画面や操作手順、機能などが異なる場合があります。
操作手順
Excel 2019で標準のフォントを変更するには、以下の操作手順を行ってください。
リボンから「ファイル」タブをクリックします。
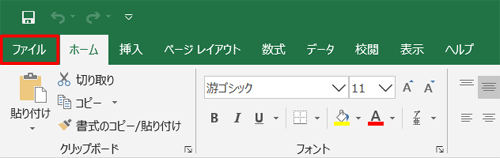
「オプション」をクリックします。
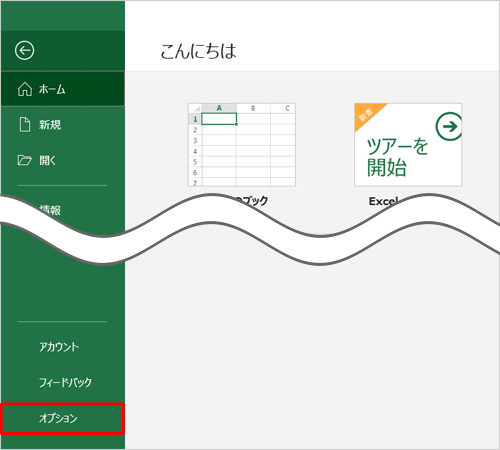
「Excelのオプション」が表示されます。
画面左側の「全般」をクリックし、「新しいブックの作成時」欄の「次を既定フォントとして使用」ボックスから任意のフォントをクリックします。
ここでは例として、「MS P明朝」をクリックします。
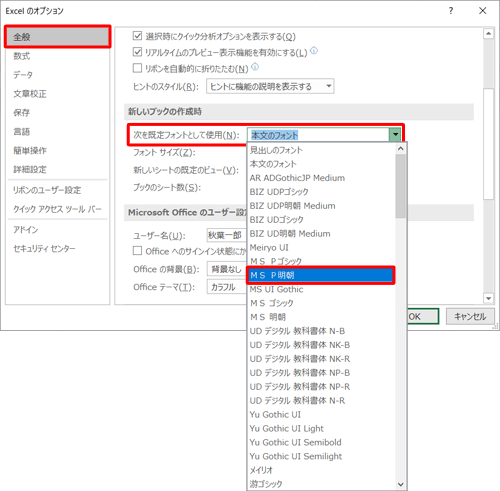
「フォントサイズ」ボックスから任意のフォントサイズをクリックして、「OK」をクリックします。
ここでは例として、「14」をクリックします。
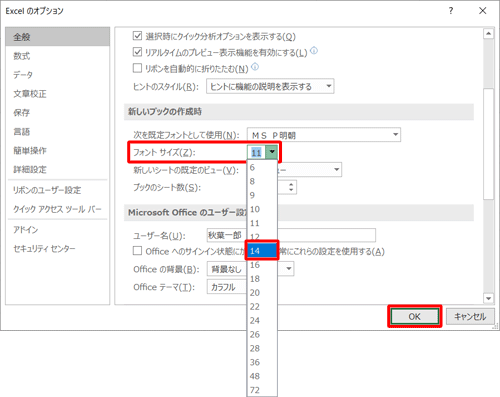
「フォントの変更を有効にするには…」というメッセージが表示されるので、「OK」をクリックします。
※ 編集中のデータがある場合は先に保存します。保存前に再起動すると、編集中のデータは消失します。
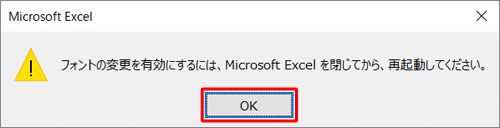
以上で操作完了です。
Excel 2019を再起動して、フォントとフォントサイズが変更されたことを確認してください。
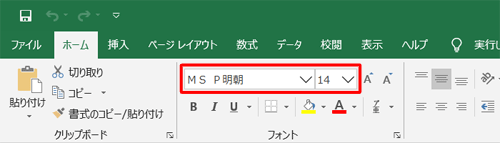
関連情報
このQ&Aに出てきた用語
|
|
|


 Excelで標準のフォントを変更する方法
Excelで標準のフォントを変更する方法







