|
|
Word 2016でアルファベットの大文字/小文字を切り替える方法 | ||
Word 2016でアルファベットの大文字/小文字を切り替える方法 |
Q&A番号:021692 更新日:2020/01/15
|
Q&A番号:021692 更新日:2020/01/15 |
 | Word 2016で、アルファベットの大文字/小文字を切り替える方法について教えてください。 |
 | 一度入力したアルファベットは、ショートカットキーを使用することで、再入力することなく大文字または小文字に切り替えできます。 |
一度入力したアルファベットは、ショートカットキーを使用することで、再入力することなく大文字または小文字に切り替えできます。
はじめに
Word 2016では、一度入力したアルファベットを、再度入力し直すことなく大文字または小文字に切り替えることができます。
大文字と小文字のほか、頭文字だけ大文字に切り替えることもできます。
アルファベットの切り替えは、キーボードのショートカットキーを使用して行います。
ショートカットキーを続けて押すと、「大文字」→「小文字」→「頭文字のみ大文字」の順に切り替わります。
※ Officeのアップデート状況によって、画面や操作手順、機能などが異なる場合があります。
操作手順
Word 2016でアルファベットの大文字と小文字を切り替えるには、以下の操作手順を行ってください。
大文字または小文字に切り替えたい英字が入力されている文書を表示します。
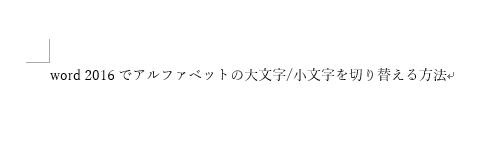
大文字または小文字に切り替えたい文字をドラッグして範囲選択し、キーボードの「Shift」キーを押しながら「F3」キーを押します。
ここでは例として、「word」を頭文字だけ大文字に切り替えます。
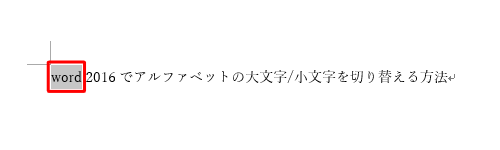
選択した文字の頭文字だけが大文字に切り替わったことを確認します。
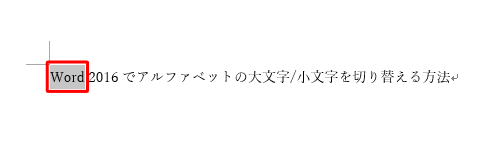
補足
上記の状態で、もう一度「Shift」キーを押しながら「F3」キーを押すと、すべて大文字に切り替わります。

※ 再度「Shift」キーを押しながら「F3」キーを押すと、すべて小文字の状態に戻ります。
以上で操作完了です。
目的の文字に切り替わったら、文字上でクリックして切り替えを確定してください。

このQ&Aに出てきた用語
|
|
|


 Wordでアルファベットの大文字/小文字を切り替える方法
Wordでアルファベットの大文字/小文字を切り替える方法







