|
|
Word 2016でコピーした文字列の書式を貼り付ける方法 | ||
Word 2016でコピーした文字列の書式を貼り付ける方法 |
|
Q&A番号:021694 更新日:2020/01/15 |
 | Word 2016で、コピーした文字列の書式を貼り付ける方法について教えてください。 |
 | 「書式のコピー/貼り付け」機能を利用すると、文字列に設定した書式(文字の大きさ、色、太字など)をコピーし、ほかの文字列へ貼り付けることができます。 |
はじめに
Word 2016では、「書式のコピー/貼り付け」機能を利用することで、文字列に設定した書式(文字の大きさ、色、太字など)をコピーし、ほかの文字列に貼り付けることができます。
貼り付けを行っても、元の文字列に入力されている文字はコピーされません。
コピーした書式は、1つの文字列に貼り付けるほか、複数の文字列に連続して貼り付けることができます。
※ Officeのアップデート状況によって、画面や操作手順、機能などが異なる場合があります。
操作手順
Word 2016でコピーした文字列の書式を貼り付けるには、以下の操作手順を行ってください。
以下のいずれかの項目を確認してください。
1. 書式を1回だけ貼り付ける方法
書式を1回だけ貼り付けるには、以下の操作手順を行ってください。
文章を入力します。
ここでは例として、以下のような文章を入力します。

文字列に書式を設定します。
ここでは例として、1行目の文字列「ビデオ」に以下のような書式を設定します。

書式が設定された文字列をドラッグして選択します。
ここでは例として、1行目の文字列「ビデオ」を選択します。

リボンから「ホーム」タブをクリックし、「クリップボード」グループの「書式のコピー/貼り付け」をクリックします。
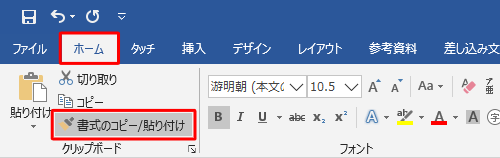
コピーした書式を貼り付ける文字列をドラッグして選択します。
ここでは例として、2行目の文字列「ビデオ」を選択します。

以上で操作完了です。
コピーした書式が選択した文字列に適用されたことを確認してください。

2. 書式を連続して貼り付ける方法
書式を連続して貼り付けるには、以下の操作手順を行ってください。
書式が設定された文字列をドラッグして選択します。
ここでは例として、1行目の文字列「ビデオ」を選択します。

リボンから「ホーム」タブをクリックして、「クリップボード」グループの「書式のコピー/貼り付け」をダブルクリックします。
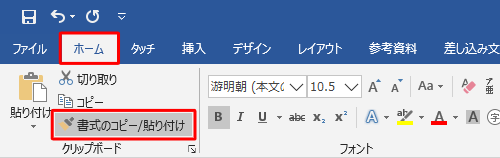
コピーした書式を貼り付ける文字列をドラッグして選択します。
ここでは例として、文書内の文字列「ビデオ」をすべて選択します。

「書式のコピー/貼り付け」をもう一度クリックして書式のコピーを終了します。
※ キーボードの「Esc」キーを押しても書式のコピーを終了できます。
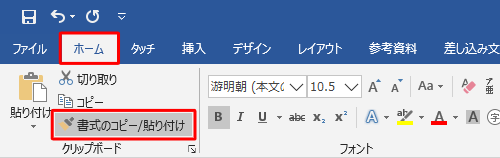
以上で操作完了です。
コピーした書式が文書内で選択したすべての文字列に適用されたことを確認してください。

このQ&Aに出てきた用語
|
|
|


 Wordでコピーした文字列の書式を貼り付ける方法
Wordでコピーした文字列の書式を貼り付ける方法







