|
|
Excel 2016でカレンダーを作成する方法 | ||
Excel 2016でカレンダーを作成する方法 |
|
Q&A番号:021712 更新日:2020/01/17 |
 | Excel 2016で、カレンダーを作成する方法について教えてください。 |
 | Excel 2016で用意されているテンプレートをダウンロードし利用することで、簡単にカレンダーを作成できます。 |
はじめに
カレンダーなどの一般的によく使われるファイルは、テンプレートを加工することで短時間で簡単に作成することができます。
テンプレートとは、文書のデザインやレイアウトの雛形で、同じデザインの文書を定期的に作りたい場合などに使用します。
文書全体のデザインは変えずに、文字列の入力や差し替えだけで、統一感のある見栄えの良い文書を効率的に作成することができます。
テンプレートは、Microsoftが運営するOffice.comからダウンロードするため、この操作を行うには、インターネットに接続されている必要があります。
※ Officeのアップデート状況によって、画面や操作手順、機能などが異なる場合があります。
操作手順
Excel 2016でテンプレートを利用してカレンダーを作成するには、以下の操作手順を行ってください。
Excel 2016を起動し、画面左側にある「新規」をクリックします。
「オンラインテンプレートの検索」ボックスに「カレンダー」と入力し、虫眼鏡のアイコンをクリックします。
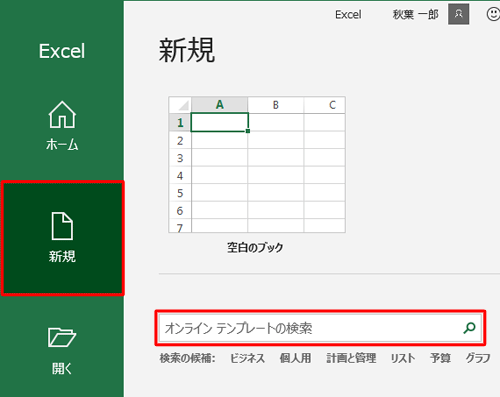
「カレンダーのテンプレート一覧」が表示されたら、任意のカレンダーをクリックします。
ここでは例として、「季節の写真カレンダー」をクリックします。
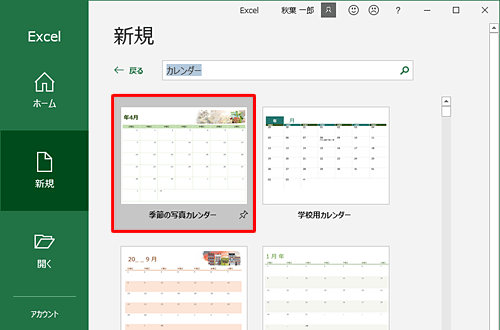
テンプレートのイメージと説明を確認し、使用するテンプレートが決定したら「作成」をクリックします。
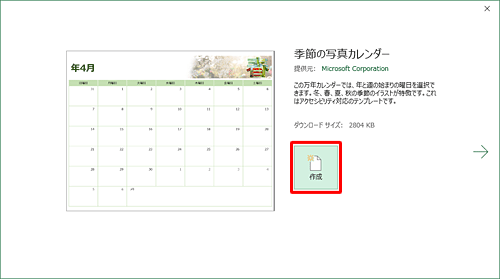
ダウンロードされたテンプレートが開きます。
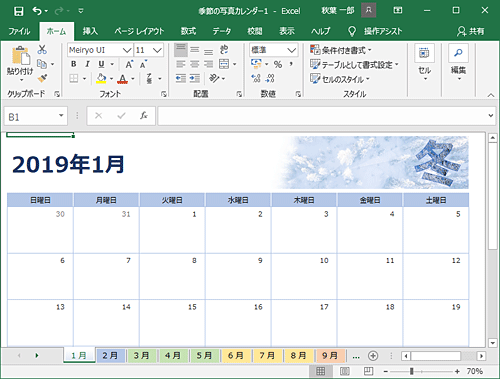
カレンダーを任意の年月に変更します。
ここでは例として、「2020年」と入力して「2月」のシートをクリックします。
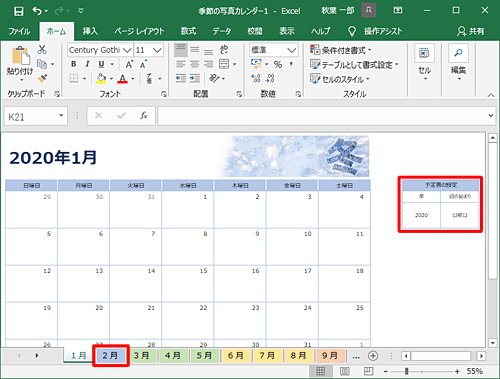
予定を入力したい日付をクリックして、予定の名前を入力します。
ここでは例として、14日をクリックして「バレンタインデー」と入力します。
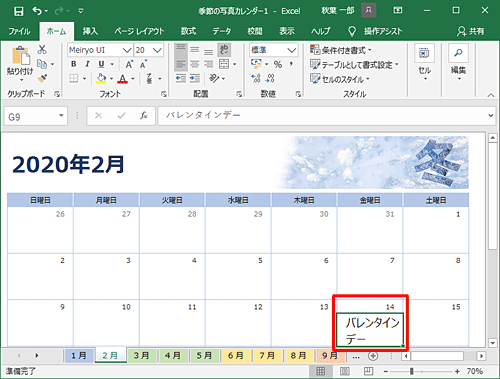
文字が大きくて収まらない場合は、14日のセルをクリックし、「フォント」グループの「
 」(フォント)をクリックして、任意の文字サイズに変更します。
」(フォント)をクリックして、任意の文字サイズに変更します。
ここでは例として、フォントサイズ「10」を選択します。
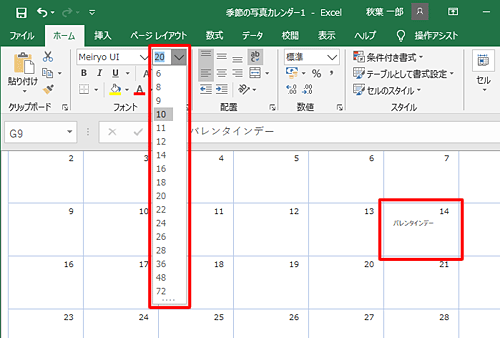
以上で操作完了です。
このQ&Aに出てきた用語
|
|
|


 Excelでカレンダーを作成する方法
Excelでカレンダーを作成する方法







