|
|
Windows 10のSnipping Toolでキャプチャした画像をメールで送信する方法 | ||
Windows 10のSnipping Toolでキャプチャした画像をメールで送信する方法 |
|
Q&A番号:021736 更新日:2024/05/30 |
 | Windows 10のSnipping Toolで、キャプチャした画像をメールで送信する方法について教えてください。 |
 | Snipping Toolでキャプチャした画像は、メールに直接添付または本文に挿入して送信することができます。 |
はじめに
Snipping Toolを利用すると、キャプチャした画像をメールの添付ファイルとして、またはメール本文中に画像を挿入して送信できます。
使用しているメールソフトのメール形式がテキスト形式の場合、画像はメールの添付ファイルとして送信されます。
画像をメール本文中に挿入して送信したい場合は、メール形式をHTML形式に設定する必要があります。
メールの形式については、以下の情報を参照してください。
 HTML形式とテキスト形式の違いについて
HTML形式とテキスト形式の違いについてこの機能では既定のメールソフトが起動します。
既定のメールソフトを設定したい場合は、以下の情報を参照してください。
 Windows 10でWebページのメールアドレスをクリックしたときに起動する既定のプログラムを設定する方法
Windows 10でWebページのメールアドレスをクリックしたときに起動する既定のプログラムを設定する方法
※ テレビやDVDの画面など、一部の画面では、著作権保護によりキャプチャできない場合があります。
※ Windows 10のアップデート状況によって、画面や操作手順、機能などが異なる場合があります。
※ お探しの情報ではない場合は、Q&A検索から他のQ&Aもお探しください。
 Q&A検索 - トップページ
Q&A検索 - トップページ
操作手順
Windows 10のSnipping Toolでキャプチャした画像をメールで送信するには、以下の操作手順を行ってください。
「スタート」をクリックし、アプリの一覧を表示します。
「W」欄の「Windowsアクセサリ」をクリックして、「Snipping Tool」をクリックします。
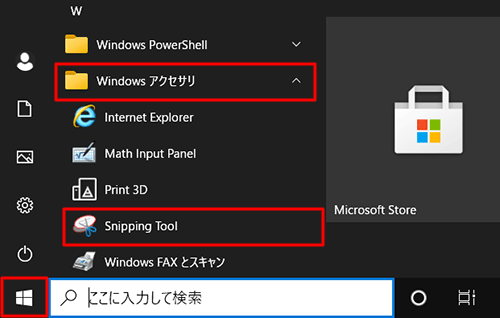
「Snipping Tool」が表示されます。
「モード」の「▼」をクリックし、表示された一覧から任意の切り取り方法をクリックし、画像をキャプチャします。
ここでは例として、「四角形の領域切り取り」をクリックします。
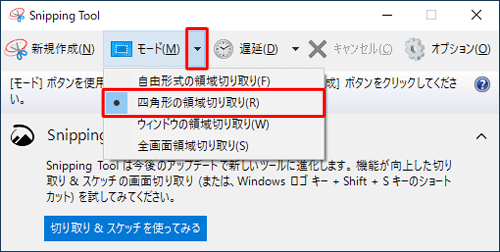
「Snipping Tool」のクリップボードに選択した領域のキャプチャ画面が表示されます。
ツールバーにある「 」(切り取り領域の送信)の「▼」をクリックし、一覧からメール送信方法をクリックします。
」(切り取り領域の送信)の「▼」をクリックし、一覧からメール送信方法をクリックします。「電子メール受信者」
メールの本文中にキャプチャした画像が表示されます。
※ ご使用のメールソフトの形式がHTML形式になっていることを確認してください。「電子メール受信者(添付ファイルとして)」
メールにキャプチャした画像がファイルとして添付されます。
※ 既定では「SnipImage.JPG」という名前の「JPEG」ファイルになります。
ここでは例として、「電子メール受信者」をクリックします。
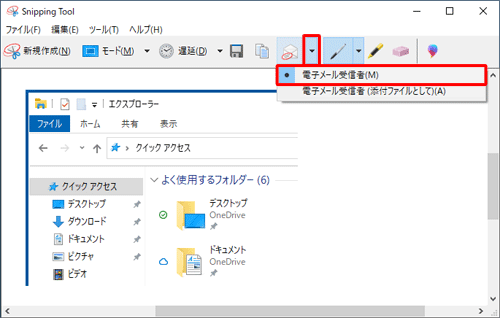
「Snipping Toolから送信」画面が表示され、キャプチャした画像が本文中に表示されます。
宛先、件名、メッセージなどを入力し、「送信」をクリックします。
※ 件名は、既定で「Snipping Toolから送信」と入力されます。
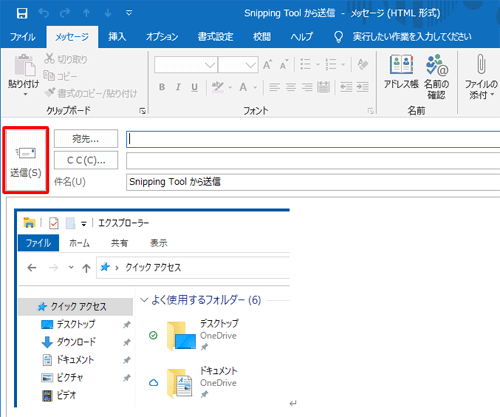
以上で操作完了です。
Snipping Toolでキャプチャした画像をメールで送信できたことを確認してください。
このQ&Aに出てきた用語
|
|
|










