|
|
Windows 10で「設定」の「通知とアクション」画面に表示されるアプリを並べ替える方法 | ||
Windows 10で「設定」の「通知とアクション」画面に表示されるアプリを並べ替える方法 |
Q&A番号:021743 更新日:2024/06/27
|
Q&A番号:021743 更新日:2024/06/27 |
 | Windows 10で、「設定」の「通知とアクション」画面に表示されるアプリを並べ替える方法について教えてください。 |
 | 通知の受信設定を行うアプリ名は、「最新」または「名前」順に並べ替えることができます。 |
通知の受信設定を行うアプリ名は、「最新」または「名前」順に並べ替えることができます。
はじめに
Windows 10 November 2019 Updateへアップデートすると、「設定」の「通知とアクション」から受信設定を行う際に、表示されているアプリ名を「最新」または「名前」順に並べ替えることができます。
従来の表示はアプリの名前順に固定されていましたが、「最新」が追加されたことにより、通知を受信した順に並べ替えることができます。
※ Windows 10のアップデート状況によって、画面や操作手順、機能などが異なる場合があります。
※ お探しの情報ではない場合は、Q&A検索から他のQ&Aもお探しください。
 Q&A検索 - トップページ
Q&A検索 - トップページ
 パソコン用語集
パソコン用語集
操作手順
Windows 10で「設定」の「通知とアクション」画面に表示されるアプリを並べ替えるには、以下の操作手順を行ってください。
「スタート」をクリックし、「
 」(設定)にマウスカーソルを合わせます。
」(設定)にマウスカーソルを合わせます。
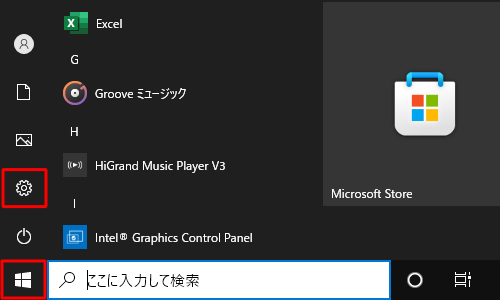
表示されたメニューから「設定」をクリックします。
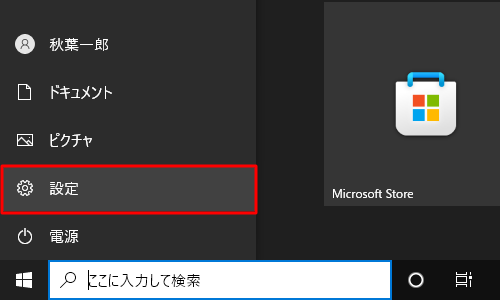
「設定」が表示されます。
「システム」をクリックします。
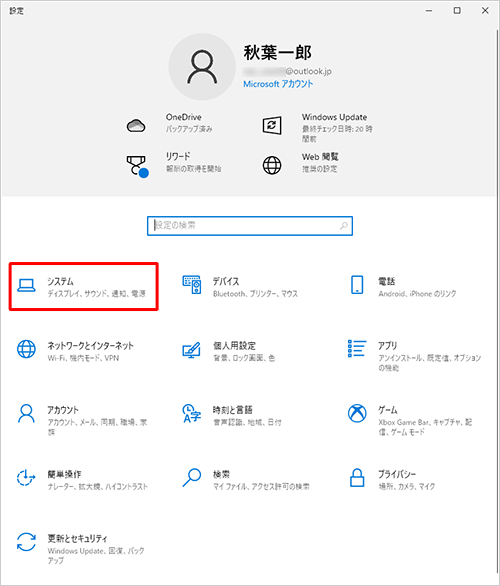
「システム」が表示されます。
画面左側から「通知とアクション」をクリックします。
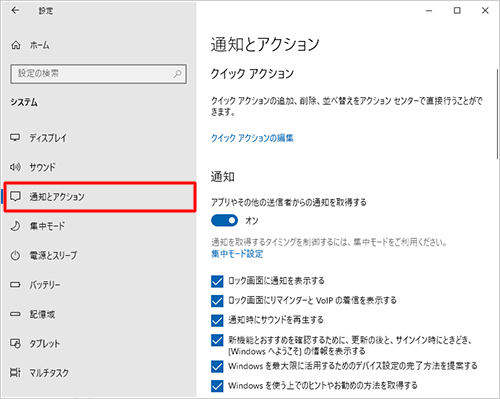
画面右側の「送信元ごとの通知の受信設定」欄から、「並べ替え」をクリックし、表示された一覧から並べ替えたい項目をクリックします。
ここでは例として、「最新」順で並べ替えます。
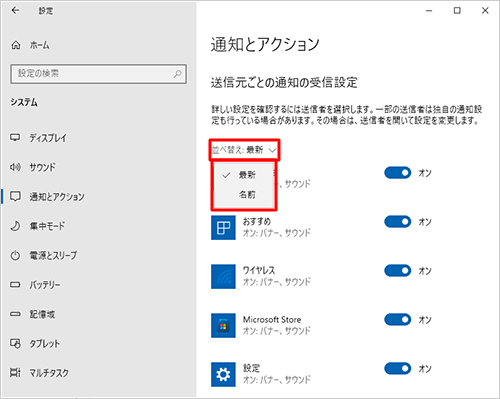
補足
タスクバーから「
 」をクリックし、表示されたアクションセンターの画面右上にある「通知の管理」をクリックすることで、手順4に進むこともできます。
」をクリックし、表示されたアクションセンターの画面右上にある「通知の管理」をクリックすることで、手順4に進むこともできます。
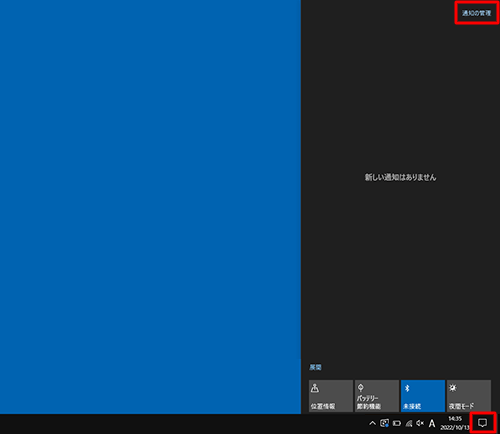
以上で操作完了です。
通知の受信設定を行うアプリ名を並べ替えられたことを確認してください。
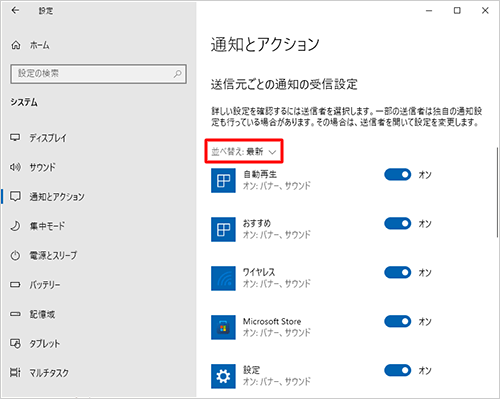
|
|
|


 Windows 11で「設定」の「通知」画面に表示されるアプリを並べ替える方法
Windows 11で「設定」の「通知」画面に表示されるアプリを並べ替える方法








