|
|
PowerPoint 2019でスライドを挿入/移動/削除する方法 | ||
PowerPoint 2019でスライドを挿入/移動/削除する方法 |
|
Q&A番号:021750 更新日:2020/01/17 |
 | PowerPoint 2019で、スライドを挿入/移動/削除する方法について教えてください。 |
 | PowerPoint 2019では、新しいスライドを任意の場所に追加できます。また、スライドを目的の位置に移動したり、不要なスライドを削除したりできます。 |
はじめに
PowerPoint 2019では、作成するそれぞれのページを「スライド」と呼びます。
新しいスライドは、レイアウトを選択して任意の場所に追加することができます。
また、スライドを目的の位置に移動したり、不要なスライドを削除することで、並び順を自由に変更することができます。
※ Officeのアップデート状況によって、画面や操作手順、機能などが異なる場合があります。
操作手順
PowerPoint 2019でスライドを挿入/移動/削除するには、以下の操作手順を行ってください。
以下のいずれかの項目を確認してください。
1. 新しいスライドを挿入する
新しいスライドを挿入するには、以下の操作手順を行ってください。
追加したい場所の直前にあるスライドをクリックします。
ここでは例として、2枚目に新しいスライドを挿入します。
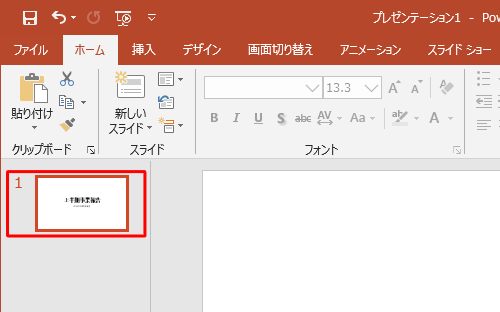
リボンから「ホーム」タブをクリックし、「スライド」欄から「新しいスライド」をクリックして、表示された一覧から任意のレイアウトをクリックします。
ここでは例として、「白紙」をクリックします。
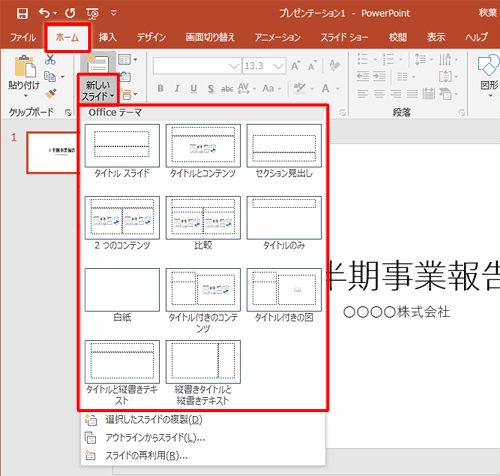
補足
「新しいスライド」のアイコン部分をクリックすると、直前のスライドと同じレイアウトのスライドが挿入されます。
※ 直前のスライドが「タイトルスライド」場合は、「タイトルとコンテンツ」が追加されます。
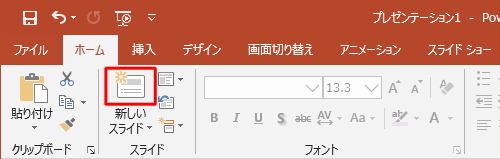
以上で操作完了です。
新しいスライドが追加されたことを確認してください。
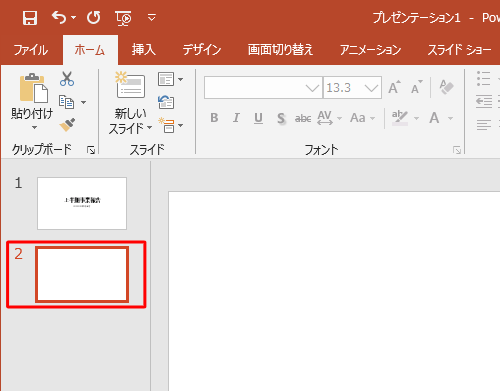
2. スライドの間に新しいスライドを挿入する
スライドの間に新しいスライドを挿入するには、以下の操作手順を行ってください。
スライドを追加したい場所をクリックします。
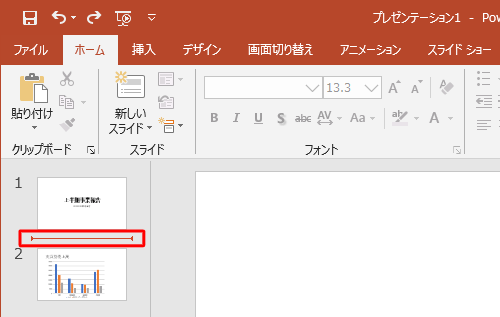
リボンから「ホーム」タブをクリックし、「スライド」欄から「新しいスライド」をクリックして、表示された一覧から任意のレイアウトをクリックします。
ここでは例として、「白紙」をクリックします。
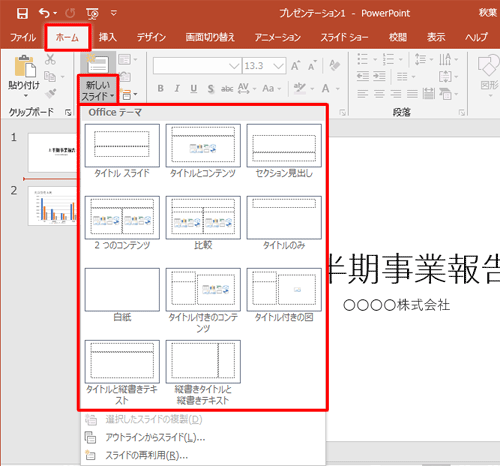
補足
「新しいスライド」のアイコン部分をクリックすると、直前のスライドと同じレイアウトのスライドが挿入されます。
ただし、先頭にスライドを追加した場合は、「タイトルスライド」が追加されます。
※ 直前のスライドが「タイトルスライド」場合は、「タイトルとコンテンツ」が追加されます。
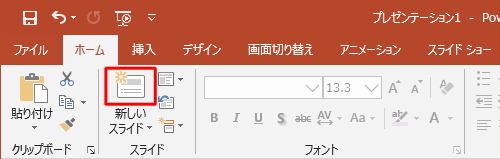
以上で操作完了です。
新しいスライドが追加されたことを確認してください。
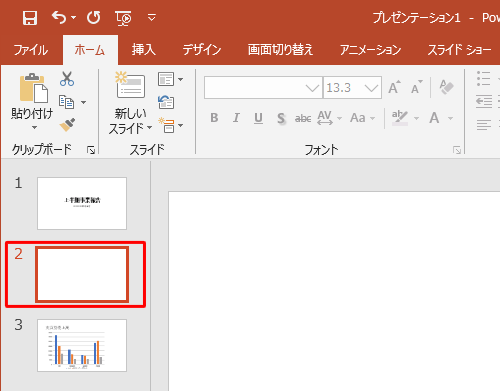
3. スライドを移動する
目的の位置にスライドを移動するには、以下の操作手順を行ってください。
ここでは操作を行いやすくするため、表示モードを「スライド一覧」に変更して操作を行います。
画面右下の「 」(スライド一覧)をクリックします。
」(スライド一覧)をクリックします。
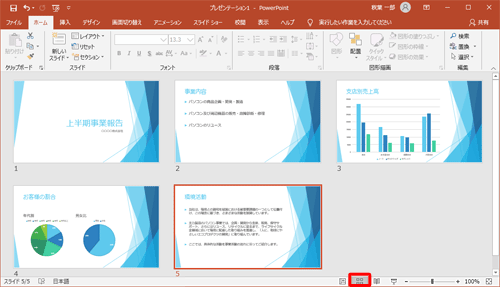
※ 標準の表示モードでも同様の操作が可能です。移動したいスライドをクリックして、目的の位置にドラッグ&ドロップします。
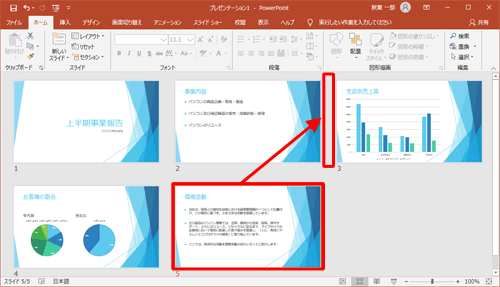
目的の位置にスライドが移動したことを確認します。
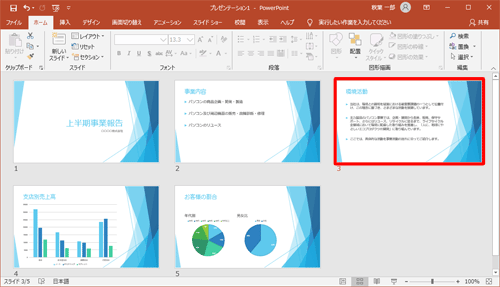
以上で操作完了です。
4. スライドを削除する
不要なスライドを削除するには、以下の操作手順を行ってください。
削除したいスライドを右クリックし、表示された一覧から「スライドの削除」をクリックします。
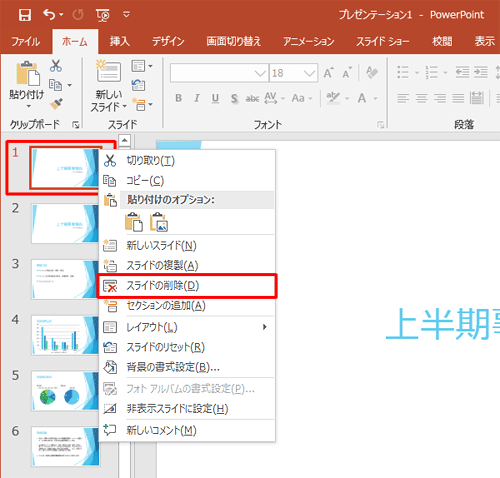
補足
- 連続する複数のスライドを選択する場合は、キーボードの「Shift」キーを押しながらスライドをクリックします。
- 離れた位置にある複数のスライドを選択する場合は、キーボードの「Ctrl」キーを押しながらスライドをクリックします。
スライドが削除されたことを確認します。
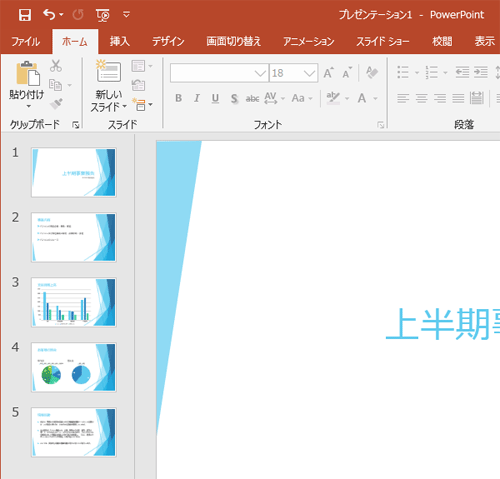
以上で操作完了です。
このQ&Aに出てきた用語
|
|
|










