|
|
Excel 2019でクイックアクセスツールバーによく使う機能を追加する方法 | ||
Excel 2019でクイックアクセスツールバーによく使う機能を追加する方法 |
Q&A番号:021764 更新日:2020/02/19
|
Q&A番号:021764 更新日:2020/02/19 |
 | Excel 2019で、クイックアクセスツールバーによく使う機能を追加する方法について教えてください。 |
 | Excel 2019では、「Excelのオプション」からクイックアクセスツールバーによく使う機能を追加することができます。 |
Excel 2019では、「Excelのオプション」からクイックアクセスツールバーによく使う機能を追加することができます。
はじめに
Excel 2019では、「Excelのオプション」からクイックアクセスツールバーによく使う機能を追加することができます。
よく使う機能をクリックのみで実行できるので、効率的に作業することができます。
ここでは例として、「アクセシビリティチェック」機能を追加します。
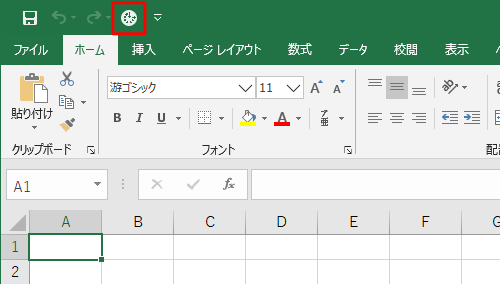
※ Officeのアップデート状況によって、画面や操作手順、機能などが異なる場合があります。
操作手順
Excel 2019でクイックアクセスツールバーによく使う機能を追加するには、以下の操作手順を行ってください。
クイックアクセスツールバーの右端にある「
 」(クイックアクセスツールバーのユーザー設定)をクリックし、表示された一覧から追加したい機能をクリックします。
」(クイックアクセスツールバーのユーザー設定)をクリックし、表示された一覧から追加したい機能をクリックします。
追加したい機能が一覧にない場合は、「その他のコマンド」をクリックします。
ここでは例として「その他のコマンド」をクリックします。
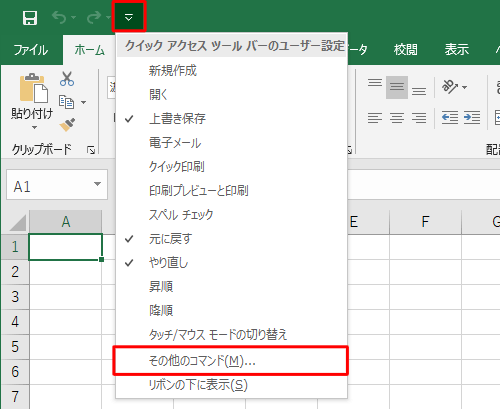
「Excelのオプション」が表示されたら、「クイックアクセスツールバー」が選択されていることを確認します。
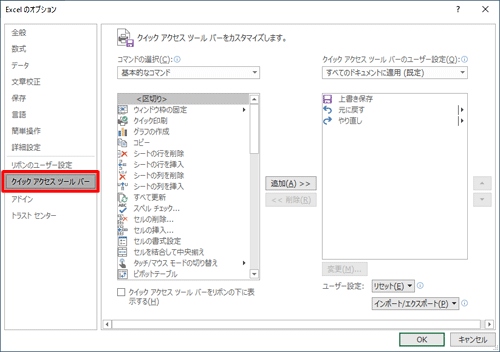
「コマンドの選択」ボックスをクリックして、表示された一覧から任意のコマンドをクリックします。
ここでは例として、「すべてのコマンド」をクリックします。
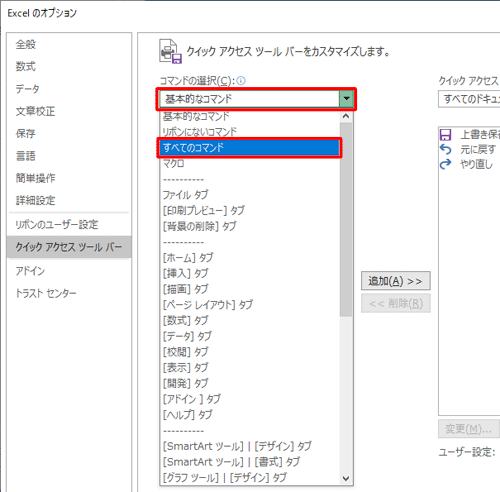
「すべてのコマンド」の選択項目から任意のコマンドをクリックして、「追加」をクリックします。
ここでは例として、「アクセシビリティチェック」をクリックします。
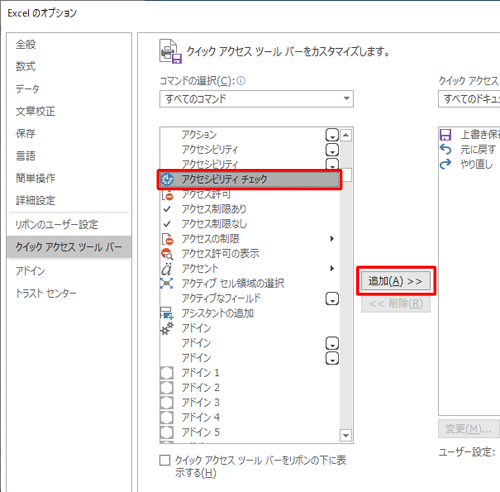
「クイックアクセスツールバーのユーザー設定」の一覧に「アクセシビリティチェック」が追加されたことを確認して、「OK」をクリックします。
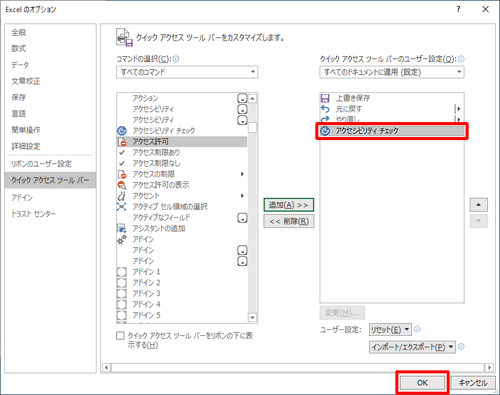
以上で操作完了です。
クイックアクセスツールバーに「アクセシビリティチェック」機能が追加されたことを確認してください。
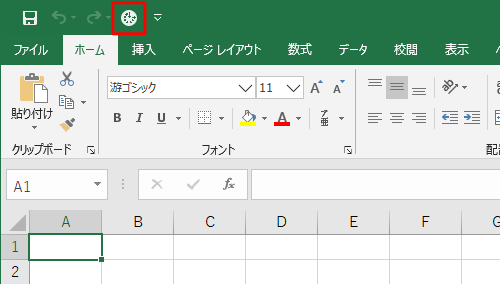
このQ&Aに出てきた用語
|
|
|


 Excelでクイックアクセスツールバーによく使う機能を追加する方法
Excelでクイックアクセスツールバーによく使う機能を追加する方法







