|
|
LAVIE Tab E(Android 9.0)でWLAN(無線LAN)に接続する方法 | ||
LAVIE Tab E(Android 9.0)でWLAN(無線LAN)に接続する方法 |
 | LAVIE Tab E(Android 9.0)で、WLAN(無線LAN)に接続する方法について教えてください。 |
 | LAVIE Tab E(Android 9.0)では、WLAN機能を有効にして無線LANの設定を行い、インターネットに接続します。 |
はじめに
タブレットの初回セットアップ時にWLAN(無線LAN)ネットワークを追加した場合、WLANは自動的に接続されています。
ここでは、未設定の状態からWLANに接続する方法を案内します。
WLANを使用するには、接続先のWLANのアクセスポイントや、SSIDとセキュリティキーなどが必要になります。
設定情報については接続先の事業者に確認してください。
操作手順
LAVIE Tab E(Android 9.0)でWLAN(無線LAN)に接続するには、以下の操作手順を行ってください。
ホーム画面を開き、画面最下部から上に長めにスワイプします。
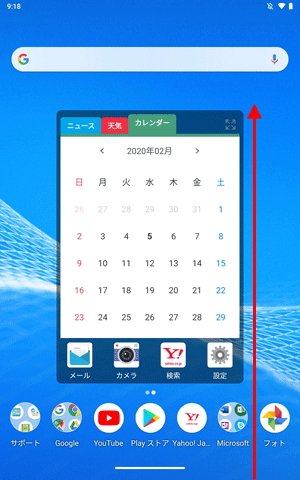
アプリの一覧が表示されます。
「設定」をタップします。
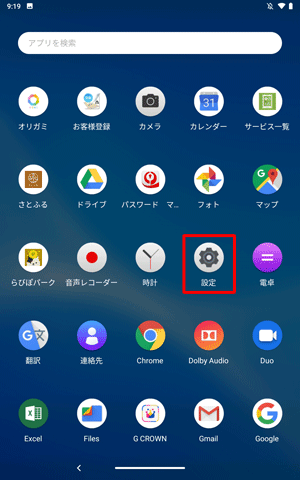
「設定」が表示されます。
「ネットワークとインターネット」をタップします。
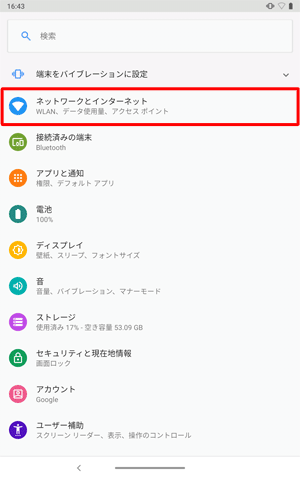
「ネットワークとインターネット」が表示されます。
「WLAN」をタップします。
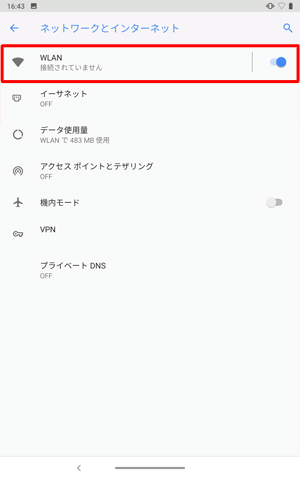
「WLAN」が表示されます。
周囲のWLAN環境が検出されるので、接続したいWLANをタップします。
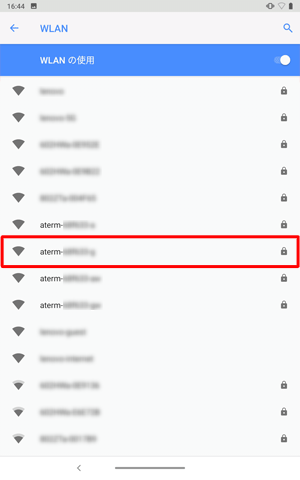
補足
「利用可能なネットワークを表示するにはWLANをON」と表示された場合は、「WLANの使用」が「OFF」になっているため、画面右上のスイッチをタップして「ON」にします。
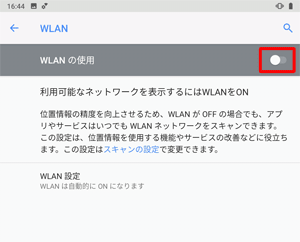
接続画面が表示されたら、「パスワード」を入力し、「接続」をタップします。
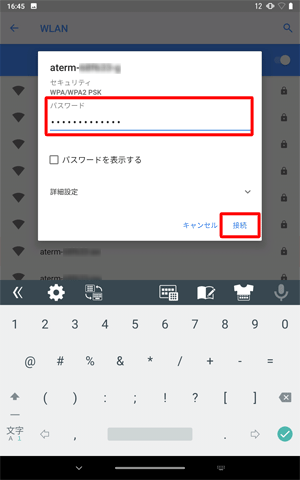
補足
「パスワードを表示する」にチェックを入れると、文字を表示させながらパスワードを入力できます。
「詳細設定」をタップすると、ワイヤレスネットワークについて詳細設定の確認や変更ができます。
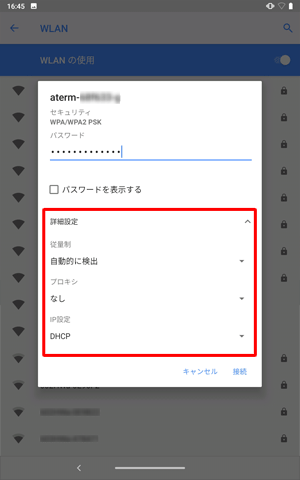
以上で操作完了です。
選択したWLANが「接続済み」と表示されていることを確認してください。
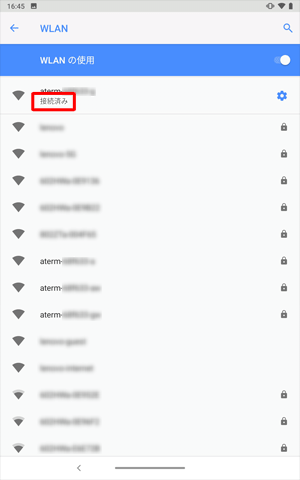
補足
画面をスワイプして最下部を表示すると、メニューが表示されます。
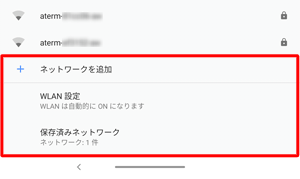
ネットワークを追加
WLANネットワークの追加画面が表示されます。
自動で検出されないネットワークなどを、手動で追加する場合に使用します。

WLAN設定
WLANの詳細な設定情報が表示されます。
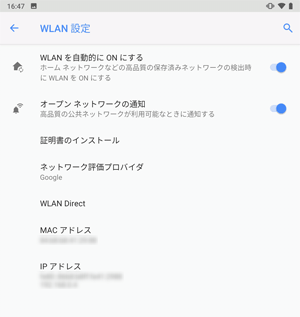
保存済みネットワーク
タップすると、接続情報を保存したWLANネットワークの一覧が表示されます。
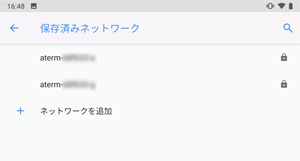
対象製品
PC-TE510KAS / PC-TE710KAW / PC-TE708KAS / PC-TE508KAS / PC-TE507KAS
このQ&Aに出てきた用語
|
|
|


 LAVIE Tab(Android)で無線LANに接続する方法
LAVIE Tab(Android)で無線LANに接続する方法








