|
|
Word 2019でデジタルカメラで撮影した写真を文書に挿入する方法 | ||
Word 2019でデジタルカメラで撮影した写真を文書に挿入する方法 |
|
Q&A番号:021876 更新日:2023/06/08 |
 | Word 2019で、デジタルカメラで撮影した写真を文書に挿入する方法について教えてください。 |
 | デジタルカメラで撮影した写真を使用し、Wordで写真付きの文書やはがきなどを作成できます。 |
はじめに
Word 2019では、文書内の任意の場所に写真を挿入して、写真付きの文書やはがきなどを作成することができます。
Word 2019で写真を挿入するには、デジタルカメラで撮影した写真データなどをパソコンに取り込む必要があります。
ここでは、デジタルカメラの写真をパソコンに取り込む方法と、取り込んだ写真をWordに挿入する方法について案内します。
※ Officeのアップデート状況によって、画面や操作手順、機能などが異なる場合があります。
※ お探しの情報ではない場合は、Q&A検索から他のQ&Aもお探しください。
 Q&A検索 - トップページ
Q&A検索 - トップページ
操作手順
Word 2019でデジタルカメラで撮影した写真を文書に挿入するには、以下の操作手順を行ってください。
以下の項目を順に確認してください。
1. デジタルカメラの写真をパソコンに取り込む方法
デジタルカメラを直接パソコンに接続するか、SDメモリカードをパソコンに挿入して、写真をパソコンに取り込みます。
デジタルカメラの写真を取り込むには、以下の情報を参照してください。
 Windows 10でデジタルカメラの写真や動画をパソコンに取り込む方法
Windows 10でデジタルカメラの写真や動画をパソコンに取り込む方法
 Windows 8 / 8.1でデジタルカメラの写真や動画をパソコンに取り込む方法
Windows 8 / 8.1でデジタルカメラの写真や動画をパソコンに取り込む方法
2. Wordの文書に写真を挿入する方法
ここでは、デジタルカメラの写真をパソコンに取り込んだ状態から案内します。
写真をパソコンに取り込んでいない場合は、「1. デジタルカメラの写真をパソコンに取り込む方法」を参照してください。
Wordの文書に写真を挿入するには、以下の操作手順を行ってください。
任意のファイルを表示し、写真を挿入したい場所にカーソルを移動します。
ここでは例として、下図のような文章の下に写真を挿入します。
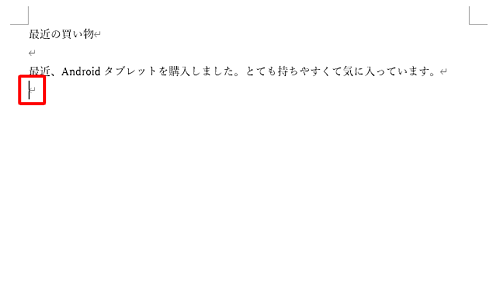
リボンから「挿入」タブをクリックし、「図」グループの「画像」をクリックします。
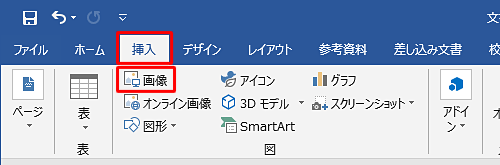
「図の挿入」が表示されます。
挿入したい写真が保存されている場所を表示し、ファイルをクリックして「挿入」をクリックします。
ここでは例として、「PC」に保存した「デジカメ」フォルダー内の写真を挿入します。
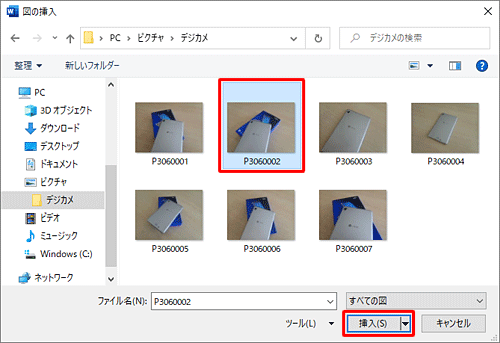
以上で操作完了です。
文書に写真が挿入されたことを確認してください。

補足
挿入された画像をクリックすると、以下のようなマークが表示されます。
マークが表示されている状態では、画像のサイズ変更や回転などを行うことが可能です。
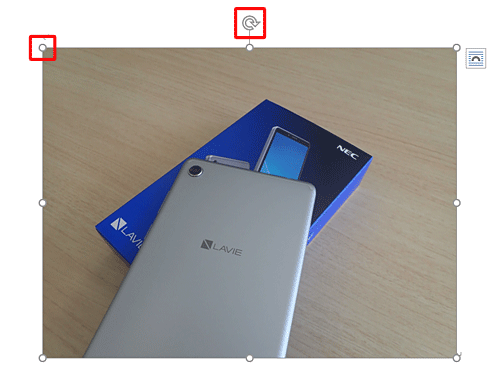
「 」をクリックしてドラッグすることで、画像の拡大/縮小ができます。
」をクリックしてドラッグすることで、画像の拡大/縮小ができます。
「 」をクリックしてドラッグすることで、画像の回転ができます。
」をクリックしてドラッグすることで、画像の回転ができます。
このQ&Aに出てきた用語
Q&Aをご利用いただきありがとうございます
この情報はお役に立ちましたか?
お探しの情報ではなかった場合は、Q&A検索から他のQ&Aもお探しください。
 Q&A検索 - トップページ
Q&A検索 - トップページ
また、今後の改善のためアンケートにご協力をお願いします。
ご意見・ご要望等ございましたら、アンケート回答後のフォームにもご記入ください。
今後のコンテンツ改善に活用させていただきます。
|
|
|










