|
|
Word 2019でルーラーが表示されない場合の対処方法 | ||
Word 2019でルーラーが表示されない場合の対処方法 |
|
Q&A番号:021956 更新日:2020/05/21 |
 | Word 2019で、ルーラーが表示されない場合の対処方法について教えてください。 |
 | ルーラーの表示設定や画面の表示モードなどを変更することで、ルーラーが表示されるか確認します。 |
はじめに
ルーラーとは、文字や画像の位置を調節するための目盛りのことです。
| ルーラーが表示 | ルーラーが非表示 |
|---|---|
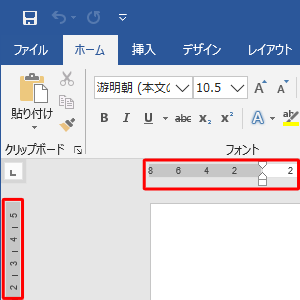 |
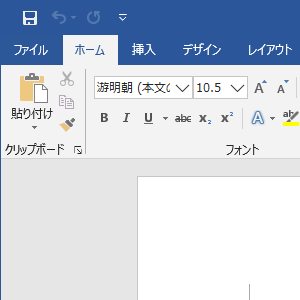 |
ルーラーが表示されなくなった場合は、ルーラーの表示設定や画面の表示モードの設定を確認してください。
※ Officeのアップデート状況によって、画面や操作手順、機能などが異なる場合があります。
対処方法
Word 2019でルーラーが表示されない場合は、以下の対処方法を行ってください。
以下の項目を順に確認してください。
1. ルーラーの表示を有効に設定する
ルーラーの表示を有効に設定するには、以下の操作手順を行ってください。
リボンから「表示」タブをクリックし、「表示」グループの「ルーラー」にチェックを入れます。
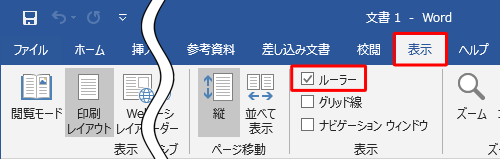
以上で操作完了です。
ルーラーが表示されたことを確認してください。
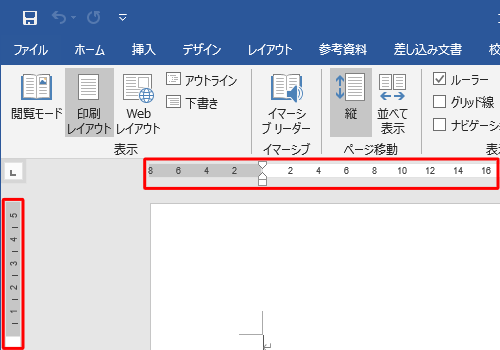
ルーラーが表示されない場合、「2. 表示モードを「印刷レイアウト」に設定する」へ進んでください。
2. 表示モードを「印刷レイアウト」に設定する
ルーラーは、画面の表示モードが「印刷レイアウト」の場合に表示されます。
※ 水平ルーラー(画面上部のルーラー)は、表示モードが「Webレイアウト」や「下書き」でも表示されます。
表示モードを「印刷レイアウト」に設定するには、以下の操作手順を行ってください。
リボンから「表示」タブをクリックし、「表示」グループの「印刷レイアウト」をクリックします。
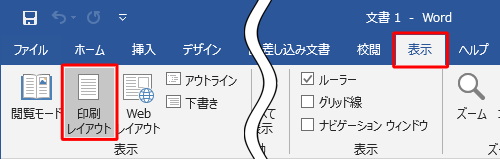
以上で操作完了です。
ルーラーが表示されたことを確認してください。
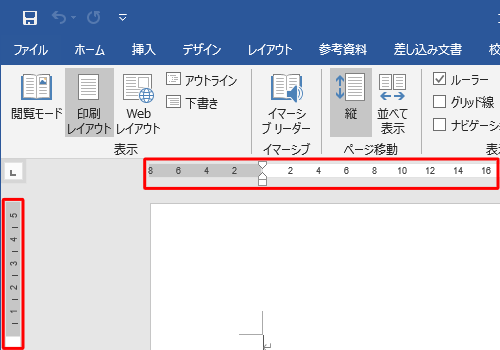
補足
垂直ルーラー(画面左側のルーラー)のみ表示されない場合は、以下の操作手順を行ってください。
リボンから「ファイル」タブをクリックします。
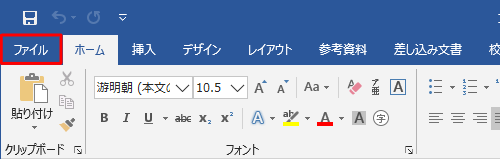
「オプション」をクリックします。
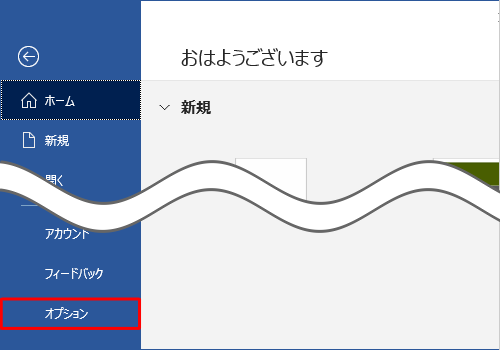
「Wordのオプション」が表示されます。
「詳細設定」をクリックし、「表示」欄の「印刷レイアウト表示で垂直ルーラーを表示する」にチェックを入れ、「OK」をクリックします。
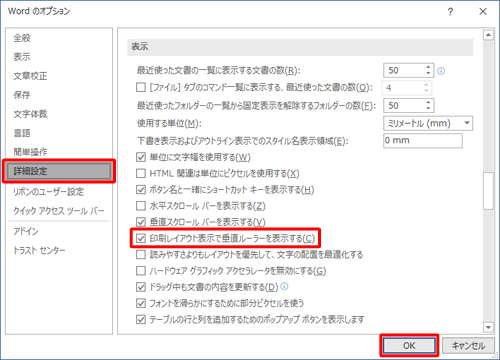
以上で操作完了です。
このQ&Aに出てきた用語
|
|
|


 Wordでルーラーが表示されない場合の対処方法
Wordでルーラーが表示されない場合の対処方法







